この記事ではプログラミングの知識が無い初心者の方でも、今すぐWordPress(ワードプレス)ブログを始める方法について話していきます。
これからブログを始めようとする方であれば、絶対にWordPress一択です。
無料ブログでは資産になりづらいので、少し面倒かもしれませんがWordPressを導入しましょう。
ちなみにWordPressを使ったブログの使用料は年間で1万円程度です。
1万円の投資が難しいという方には無料ブログで良いかと思いますが、ブログは不動産のような資産(ブログによっては売却も出来る)になりますので、月収10万円、50万円、100万円と稼ぎたいのであれば、このくらいの初期投資はしていきましょう。
目次
5stepで完了!WordPressブログを作るための全体像
初心者の方からすると難しく思われがちのWordPressブログですが、実際には5stepだけで完了できます。
全体像はコチラになります。
①レンタルサーバーの契約
②ドメインの取得(https://〇〇のことです)
③レンタルサーバーとドメインの接続
④SSL化の設定
⑤WordPressのインストール
全体像を把握することで、これから行う作業が、どの部分なのかということを理解できます。
しかもやることはたったのコレだけ…。
慣れない言葉が出てくるので難しく感じるかと思いますが、しっかりとポイントを抑えれば小学生でもできるので安心してください。
①から順番に説明をする前に、まずは慣れない言葉を簡単に解説していきます。
ブログは不動産のような資産になるとお話しましたが、実際の不動産に例えるとこんな感じです。
レンタルサーバー=土地
ドメイン=住所
ここにWordPressをインストールしてブログ記事を作り家を建てていきます。
はてなブログやアメブロなどの無料ブログはアパート・マンションと考えてください 。
家主が「出て行け!」と言えば出ていかないといけないですし、「やっぱり無料はやめた!」と言えば、お金を支払わなければなりません。
もちろん、人の部屋なので売却することもできませんし、内装をいじることもできません。(簡単な模様替えは出来ます。)
そのため、ブログを始めるのであればWordPressをオススメしているわけです。
1.レンタルサーバーの契約|WPXの場合
WordPressを始めるにあたって、最初に必要なのはレンタルサーバーを借りることです。
ある程度プログラミングができる方や、これからWordPress以外も覚えていくという方であれば、エックスサーバーをオススメします。
とりあえずスタンダードプランで大丈夫です。。
エックスサーバーは高性能のレンタルサーバーでサポートも充実しているので安心です。
10日間無料のエックスサーバー
ただ、初心者の方からすると高性能すぎるため、何をどうすれば良いのか迷ってしまう方もいるかもしれません。
そういう方にオススメなのがWPX。
WEB系が超初心者の方はコッチの方が良いかと思います。
WPXはエックスサーバーの子会社で、WordPressに特化したレンタルサーバーになっています。
管理画面もエックスサーバーよりもわかりやすく、余計な時間を取られないで済むはずです。
この記事ではWPXで解説をしていきます。
あと、もしアダルト系のブログを作りたいのであればmixhostがオススメです。
もちろんアダルト以外のブログも作れますが、エックスサーバー、WPXではアダルトサイトは禁止されているのでご注意ください。
高機能で安いのですが、そのために初心者の方だとちょっと複雑な感じを受けるかもしれません。
アダルトサイトの運営も可能なmixhost
他にもレンタルサーバー会社は各社ありますが、使い勝手が悪かったり、アクセスが来すぎるとサーバーが落ちたりなどするので注意してください。
WPXでレンタルサーバーを借りる
それでは、ますはWPXのレンタルサーバーを借りるために公式ページにアクセスをします。
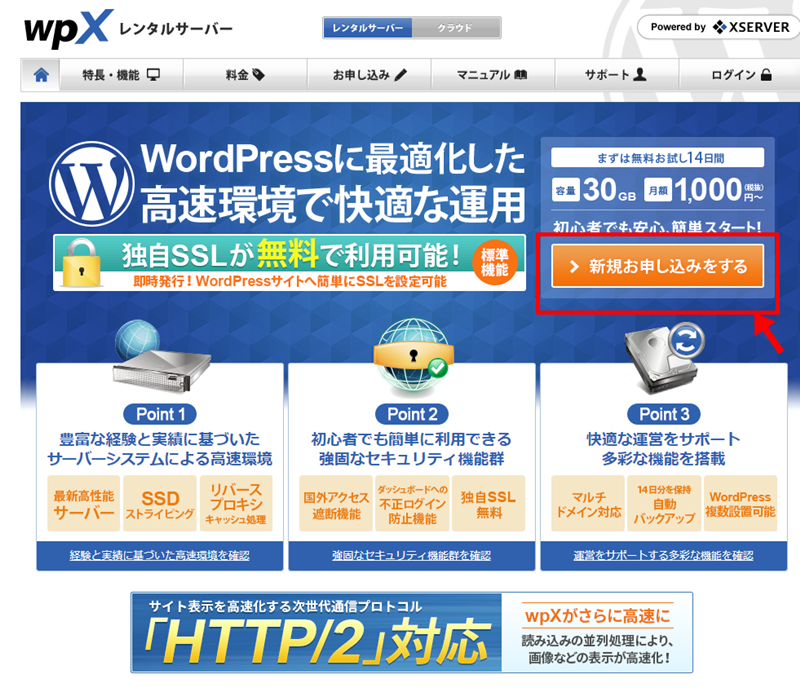
上の画像が表示されますので、赤枠の部分から新規登録をします。
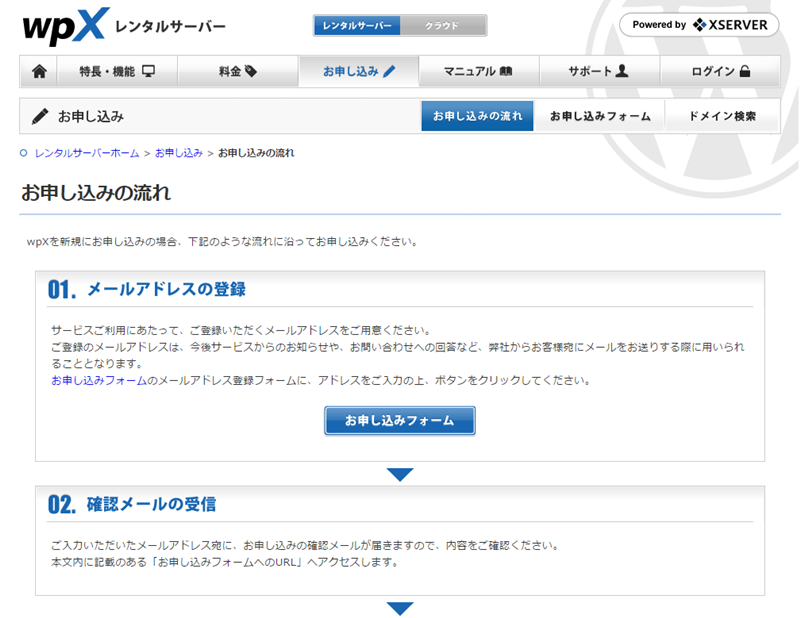
『お申込みフォーム』をクリックします。
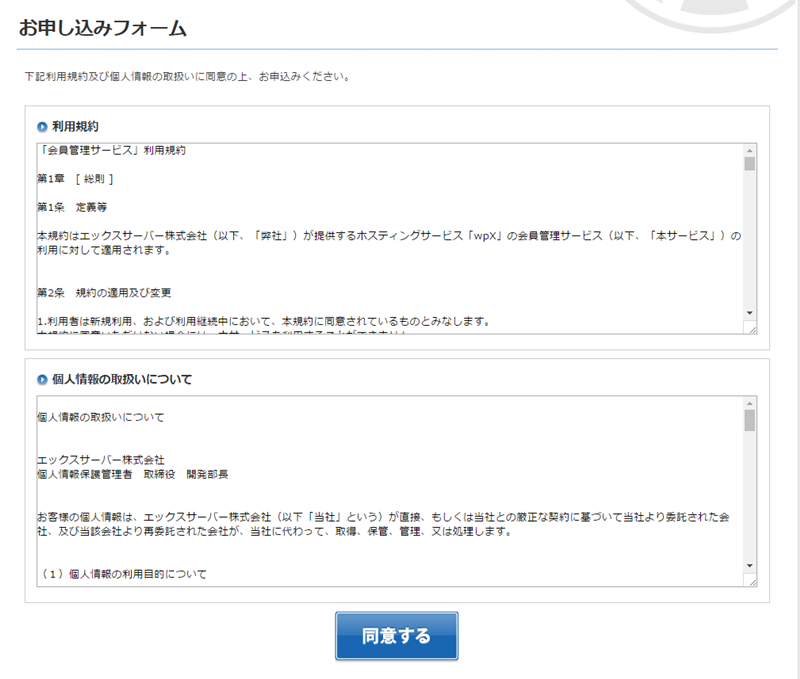
規約に目を通して『同意する』をクリックします。
登録確認のためのメールアドレスを入力します。
大切な案内も来ますので、管理できるメールアドレスをオススメします。(後で変更できます。)
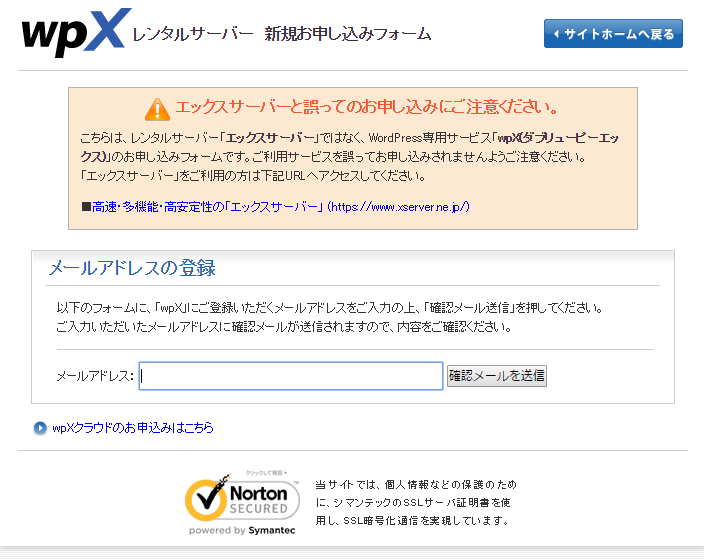
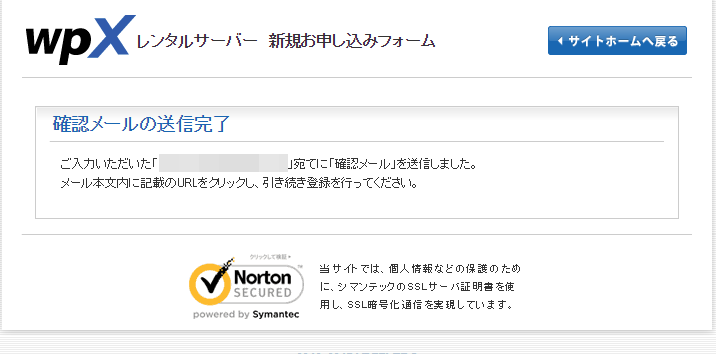
登録したメールアドレスに『お申込みURL』が記載されているので、そちらをクリックして移動します。
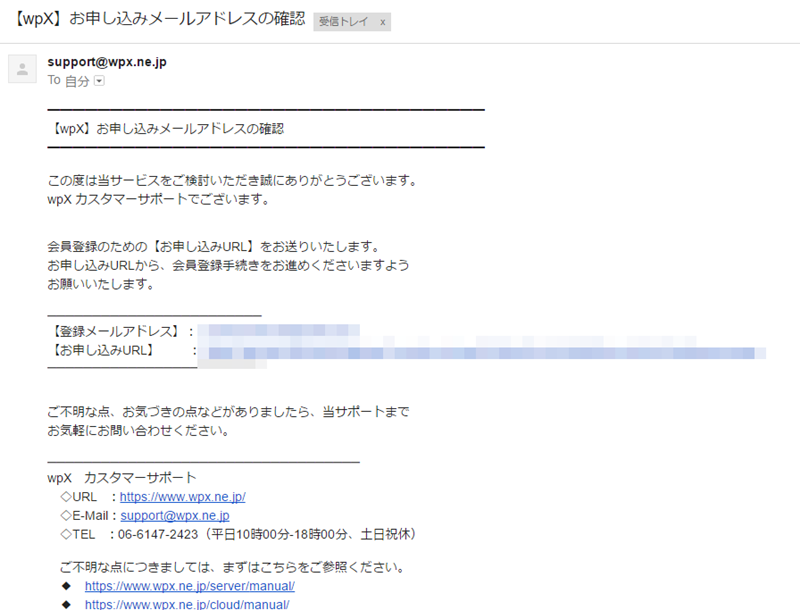
必要事項を記入していきます。
サーバーIDやPASS、登録したメールアドレス等は無くさないようにエクセルなどでまとめておくと便利です。
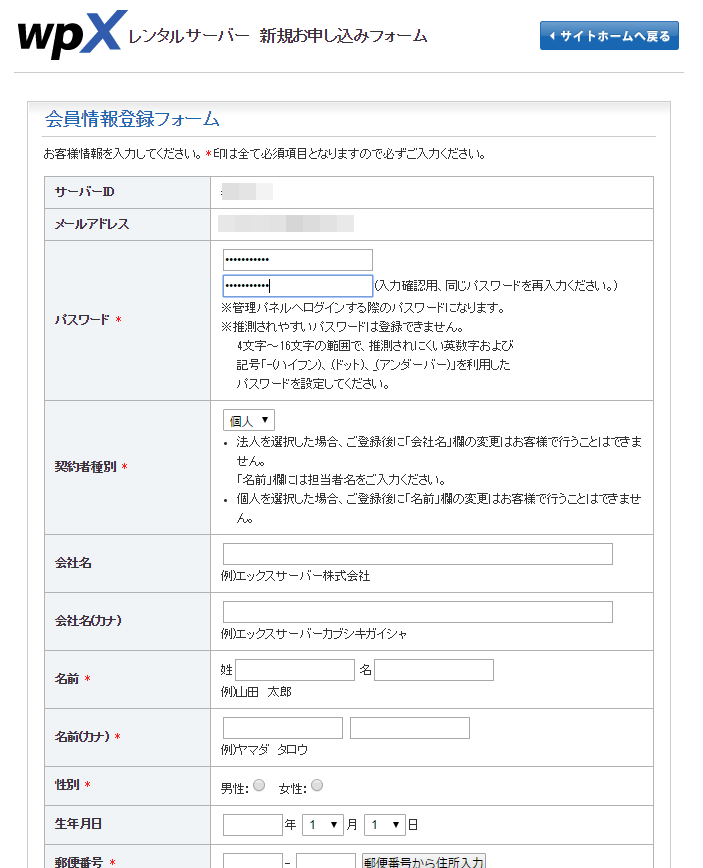
サーバーメンテナンスの案内なども届くので、『インフォメーションメール配信』は希望するにしておきましょう。(後で変更できます。)
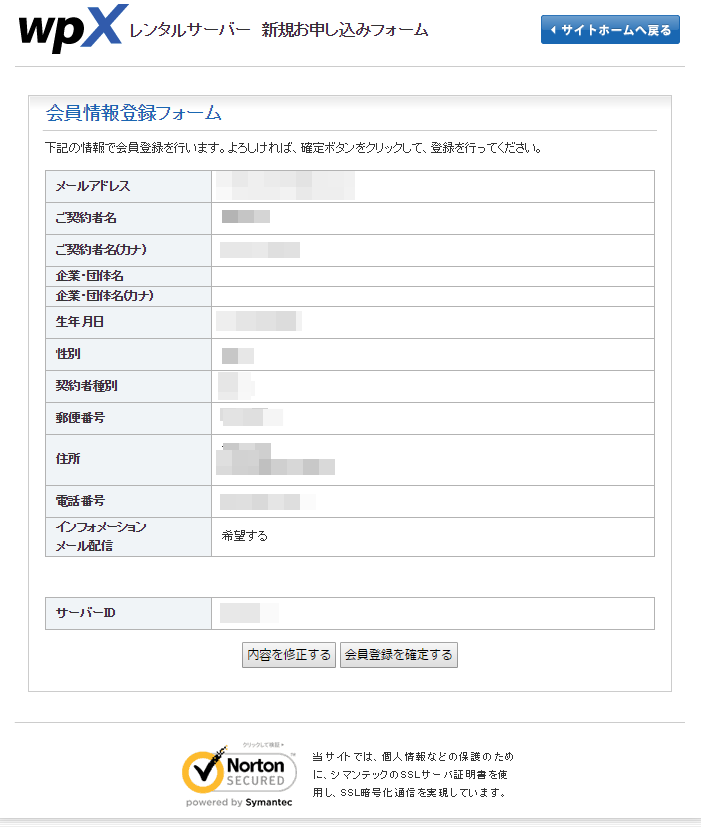
『会員登録を確定する』をクリックして会員登録できました!!
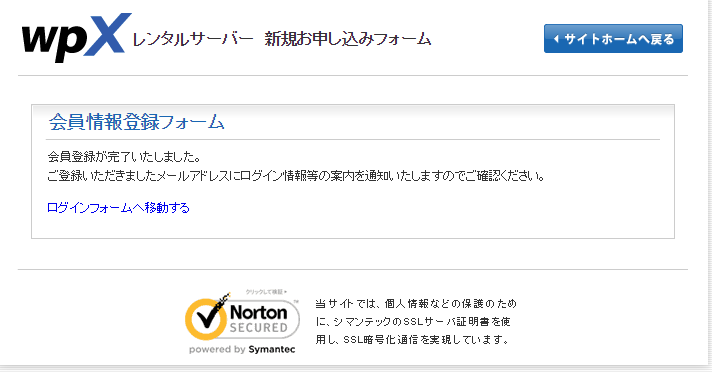
『ログインフォームへ移動する』をクリックして、『管理パネル』に移ります。
このページはよく使うのでブックマークしておくと便利です。
また、他のレンタルサーバー会社と異なり、WPXはWordPress専用のレンタルサーバーなので管理画面が非常にわかりやすくできています。
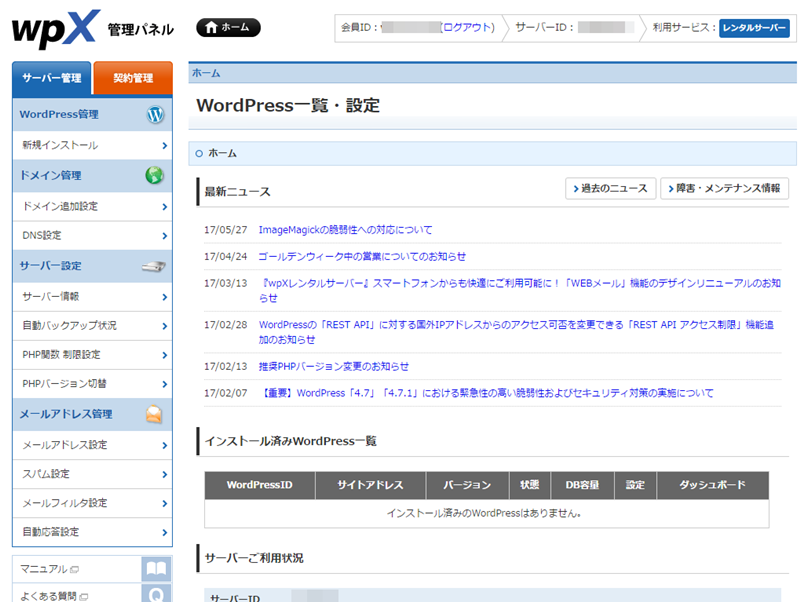
14日間無料ですが、無料期間を過ぎると作成したブログが全て無くなります。
支払い忘れでブログが無くなってしまったということが良くありますので、まずは成果が出てくる3ヶ月分程度で良いので支払いを済ませておきましょう。
左上の『契約管理』からページを移行できます。
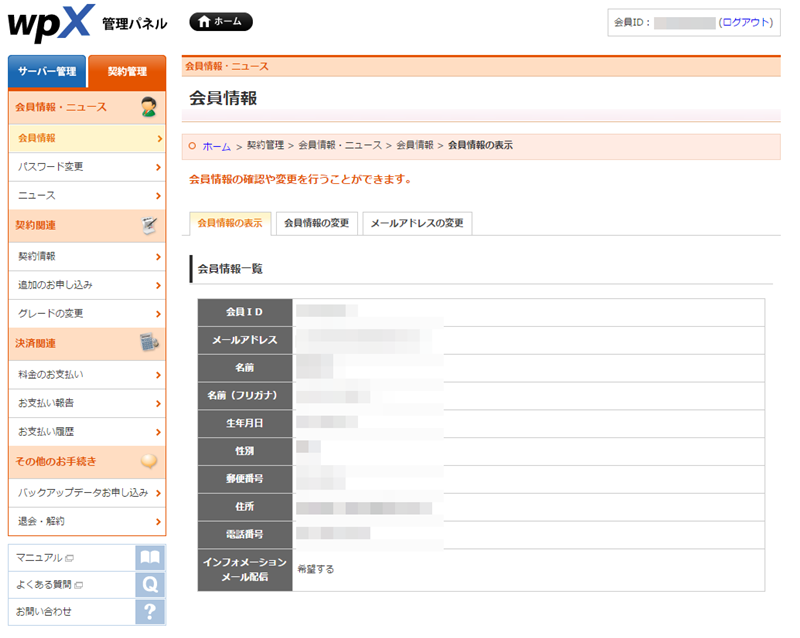
『契約管理』>『料金のお支払』から料金を支払います。
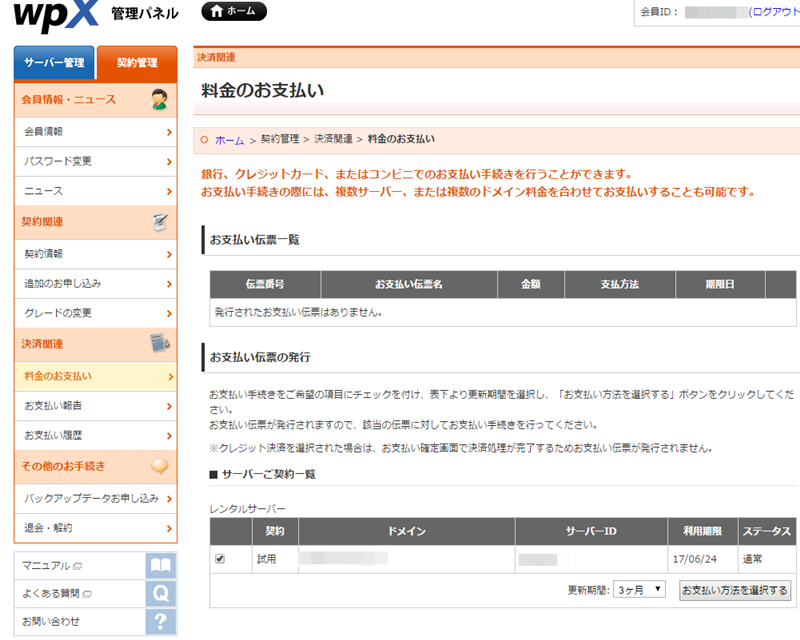
カード決済にしておくと便利です。
マイルも貯まります。
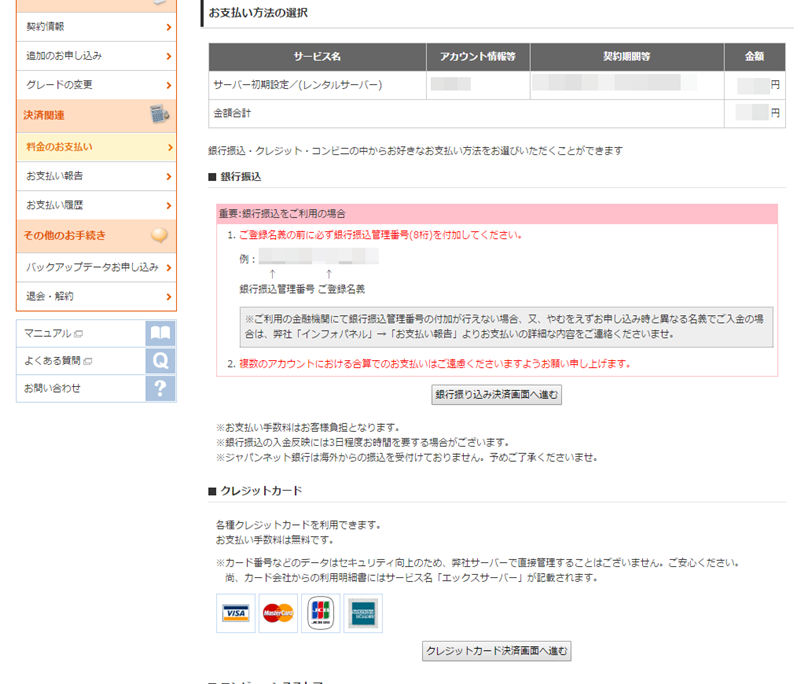
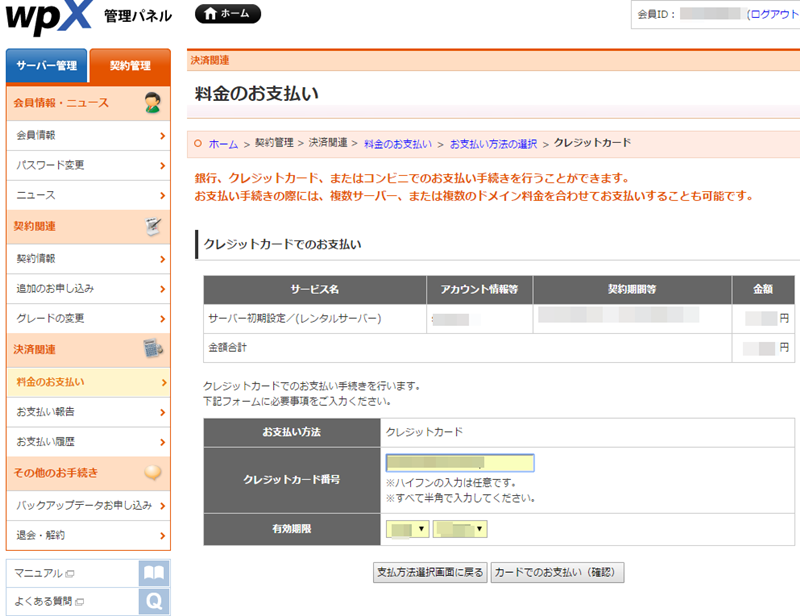
エックスサーバーでもありますが、WPXにも万が一ブログが何かの事故で飛んでしまった場合でも、14日間分のバックアップを取ってくれているので安心です。
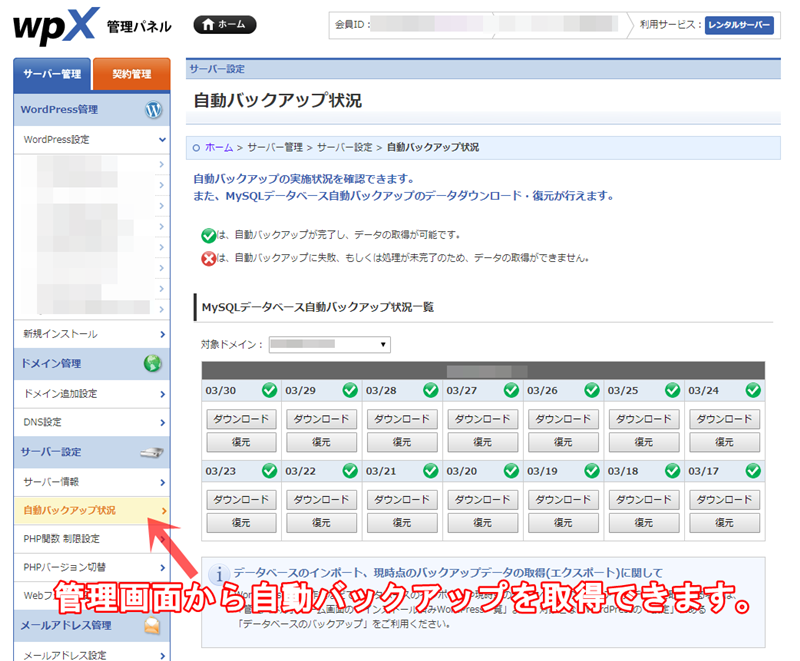
WPXはWordPressに特化したレンタルサーバーなので、エックスサーバーよりも管理画面が使いやすく初心者の方に安心です。
2.独自ドメインの取得
次にドメインの取得をしていきます。
ドメインとはWEB上の住所のことで、このブログであればhttps://以降の部分のsmallbiz.funになります。
はてなブログやアメブロなどの無料ブログの場合はhatenablog.comやameblo.jpの表記が含まれ、オリジナルのドメイン(独自ドメイン)に変更することもできますが、だったら最初からWordPressブログにした方が良いかなと。
ちなみに、ドメインの取得はレンタルサーバーによっては無料プレゼントをしていたりします。
エックスサーバーとかは無料ドメインを1個もらえるキャンペーンをしたりしています。
それでも、いつも利用をしているのはお名前.com。
1円~独自ドメインを取得することができ、業界で一番安いので。
公式:>>お名前.com
独自ドメインの取得までを動画にしましたので参考にしてください。
独自ドメインを選ぶポイントは?
ドメインは世界に二つと同じものはなく、そのためWEB上の住所として使われています。
取得をしようと思ったドメインが使われている場合は別のドメイン名で取得する必要があります。
一度取得したドメインは変更できないので注意してください。
 斉藤@仕組マニア
斉藤@仕組マニアこのドメインだと上位表示しやすいといったモノは、ほぼないのでご安心下さい。やり方によっては上位表示しやすいドメイン名とかもありますが、初心者の内は考えない方が良いです。
基本的にドメインは何でも構いませんが、日本語ドメインはオススメしません。
誰かにLINEなどでURLを伝えようとすると、スゴク長くなり怪しい感じになります。
例えば・・・
https://斉藤ブログ.com
の場合は
https://%E6%96%89%E8%97%A4%E3%83%96%E3%83%AD%E3%82%B0.comといった感じになります。
ウサンクサイですよね?
ですので無難に簡単な英語やローマ字とかに『.com』をつけると良いかと思います。
『,com』以外にも『.tokyo』『.fun』『.red』などありますが、どれでも変わらないので好みで選ぶと良いかと思います。
格安でドメインを手に入れる
3.レンタルサーバーと独自ドメインの接続
レンタルサーバーとの契約、独自ドメインの取得をしたらレンタルサーバーと独自ドメインを接続していきます。
契約をしたレンタルサーバーでドメインを取得した場合は、この作業は必要ないので飛ばしてください。
管理会社がそれぞれ異なる場合、取得したドメインのネームサーバーを変更する必要があります。
この作業を知ることで、レンタルサーバーを変えるときに役にたちます。
ちょっと、ややこしいのでコチラも動画にしました。
4.SSL化の設定
WEBについてよく知らない方からするとSSL化って何?といった疑問が出てくるかと思います。
簡単に言うと今までのURLはhttp://~だったかと思います。
そのURLをhttps://~に変更するということです。
sをつけることが何を表しているかというと、これまでのhttp://~のURLの場合、通信データを盗聴・改ざんされてしまうリスクがありました。
そこで、SSLという技術を使ってhttps化(通信の暗号化)をすることで、WEBサイトの訪問者が安心してWEBサイトを利用できますよという証明になります。
これまでは別にやらなくても良かったのですが、Googleが「SSL化していないWEBサイトは危険だよ!」と伝えるようになったので、サイト運営をする場合は必ずしておきましょう。
例えば俳優の『阿部寛』さんのホームページをGoogleで検索すると…
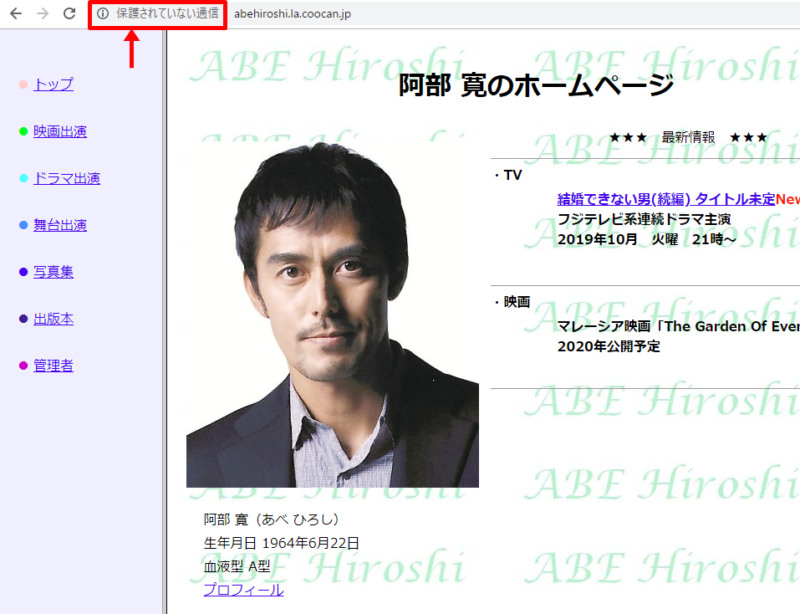
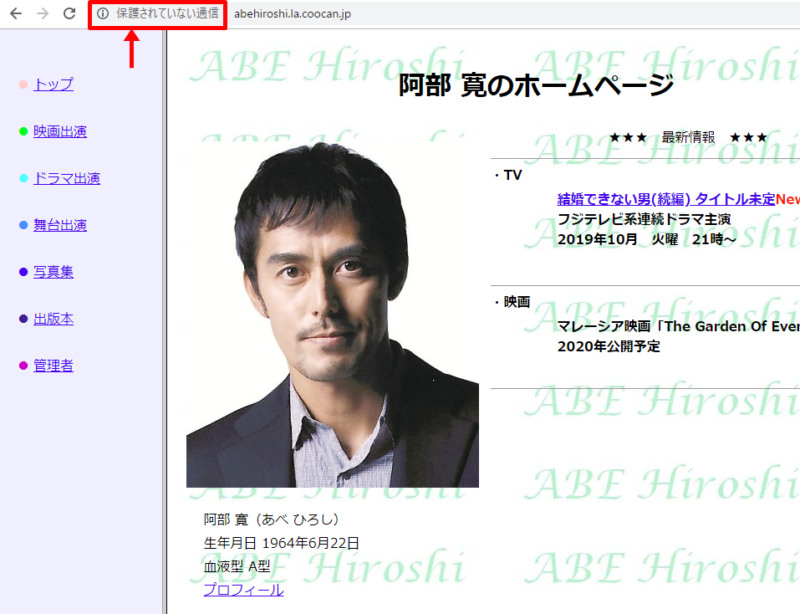
SSL化をしていないサイトの場合は、上の赤枠の表記がされてしまいます。
阿部寛さんクラスの一流俳優の方のサイトがSSL化していなくても問題はありませんが、有名でない方のサイトで『保護されていない通信』の表記が出るとマイナスですよね。
ですので、SSL化できるのであれば始めにしておきましょう。
有料のレンタルサーバーが多い中、WPX、エックスサーバー、mixhostは無料でSSL化が出来るのでご安心ください。
多分、SSL化していないだろうなと思って阿部さんのホームページをチェックしましたが、案の定されていませんでした(笑)
めちゃくちゃファンですし、他意はないので誤解の無いように。
むしろ、この昭和なホームページ好きです。
WPXでのSSL化について
長々とSSL化について説明をしましたが、WPXでのSSL化は非常に簡単です。
管理画面より>サーバー管理>SSL化したいドメインを選択>セキュリティ設定>『独自SSL設定』で完了です。
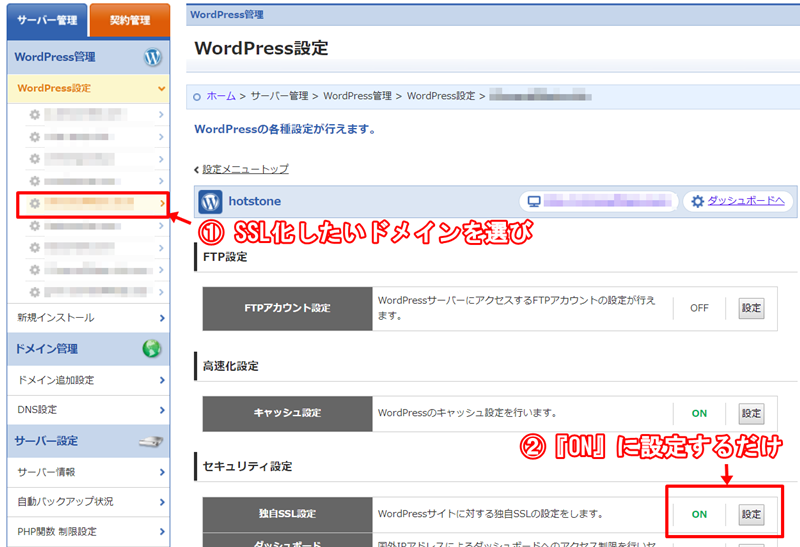
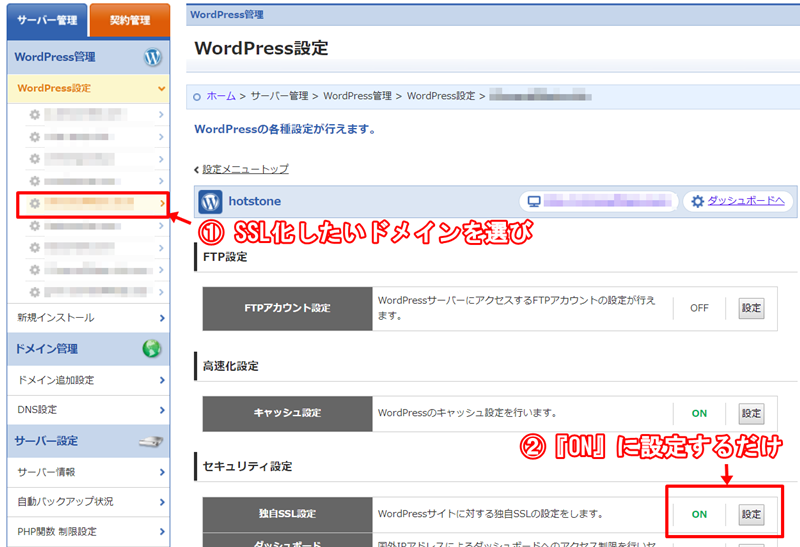
SSL化するまでに時間が少しかかりますが、文系の方でもラクラク設定できるのでご安心ください。
5.WordPressのインストール
ドメインを追加したらWordPressをインストールします。
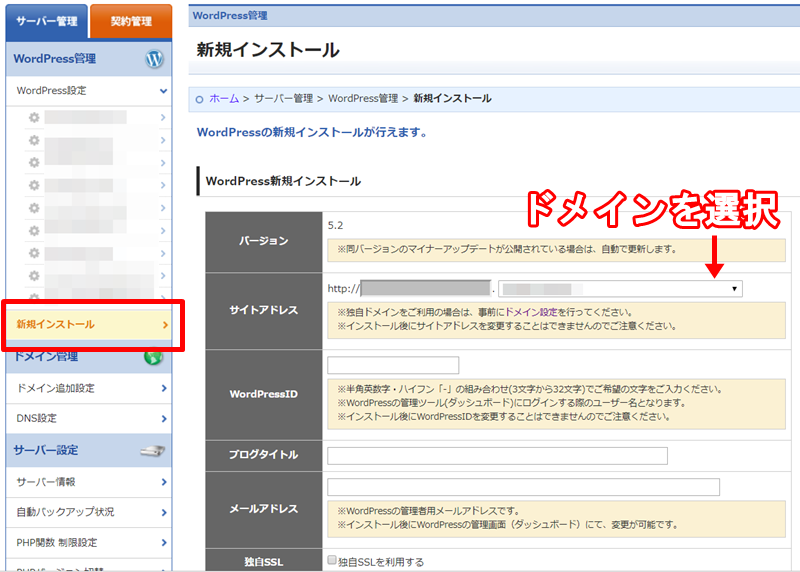
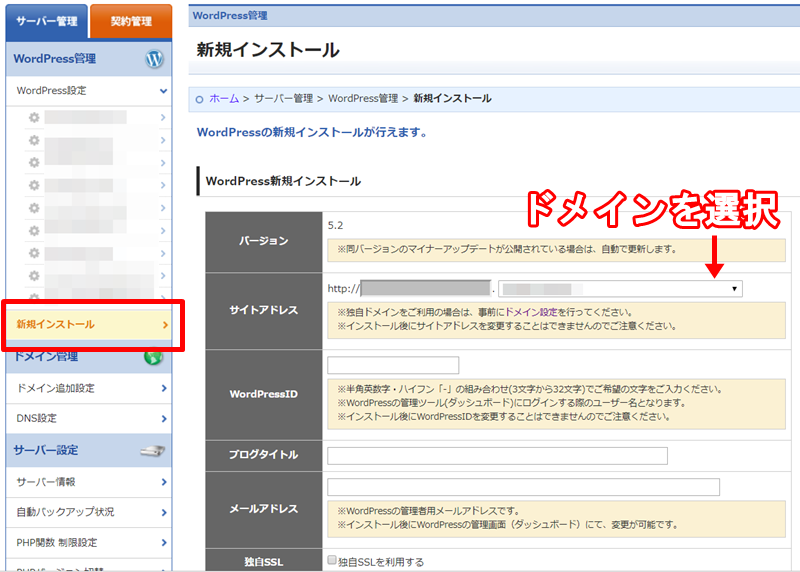
管理画面>新規インストール>必要事項を記入していきます。
バージョン:WordPressは常にアップデートされており、インストールされるバージョンが表示されています。各レンタルサーバーでは最新のバージョンにされているはずなので、何もする必要はありません。
サイトアドレス:マルチドメインといって、ひとつのドメインの下層にもうひとつドメインをつけることもできます。ほとんど使うことはないので登録をしたドメインを選択しましょう。
WordPress ID:IDは後で変えることができますが、忘れないようにエクセルなどでまとめておきましょう。
ブログタイトル:コチラも後で変更可能なので、仮でタイトルを付けておきましょう。
メールアドレス:コレも後で変更可能です。
独自SSL:チェックボックスにチェックを入れましょう。
WPXの場合はWordPressの設定が非常に簡単なのでご安心ください。
14日間無料のWPX








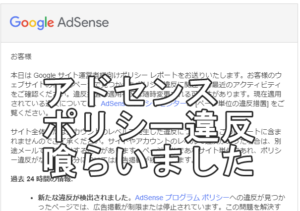

コメント