WordPressをインストールした後に、必ず最初にしてもらいたい設定があります。
初期設定を怠ってしまうと、後から設定を変更する際に面倒なことになるのでご注意ください。
ですので、ブログ記事を作成する前に初期設定を終えてもらえればと思います。
WordPressブログを始めた当初、ネットでイロイロと調べたりしたのですが、プログラマーのスゴク難しい話だったり、何をどうすれば良いのかわからなかったりという経験をしてきました。
そんな時代を経て何十サイトと作ってきた経験から、今一番良いと考える設定について話していきますので、初心者の方はコピー(マネ)てもらえれば良いかと思います。
初心者の方でもマネをしてもらえれば5分もあれば完了できるはず。
初期設定はサックリ終わらせて、一番大切なブログ記事の作成に時間を使いましょう!
WordPressのインストールがまだの方はコチラの記事をご覧ください。
ワードプレスの初期設定は7ヶ所だけ
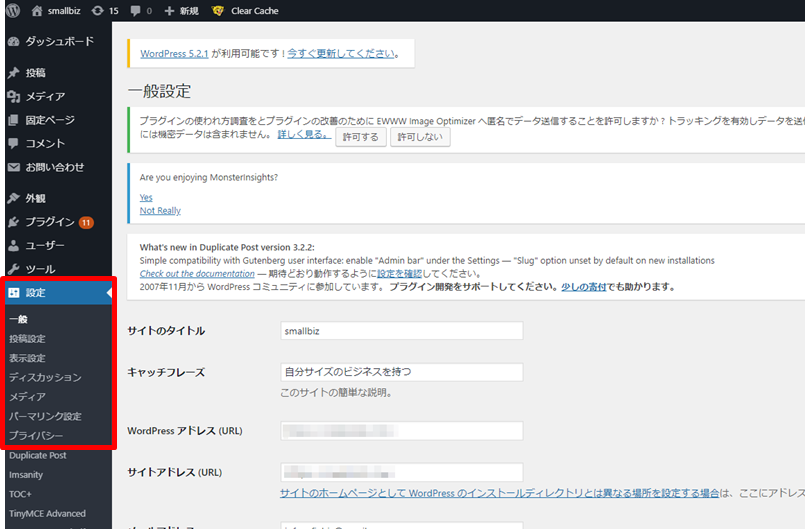
WordPressの初期設定は上の画像の赤枠内だけです。
『ダッシュボード』>『設定』>
- 一般
- 投稿設定
- 表示設定
- ディスカッション
- メディア
- パーマリンク設定
- プライバシー
特に設定時に気を付けて欲しいのは6の『パーマリンク設定』です。
後から変更をするとブログの記事全てを変更しなければならないのでご注意ください。
(赤枠以外の設定の部分は追加したプラグインの設定やお使いのテンプレートの設定が表示されたりします。この記事では説明をしませんのでご了承ください。)
それではWordPressの初期設定を始めていきましょう!!
1.一般設定
まずはWordPressの一般設定から解説をしていきます。
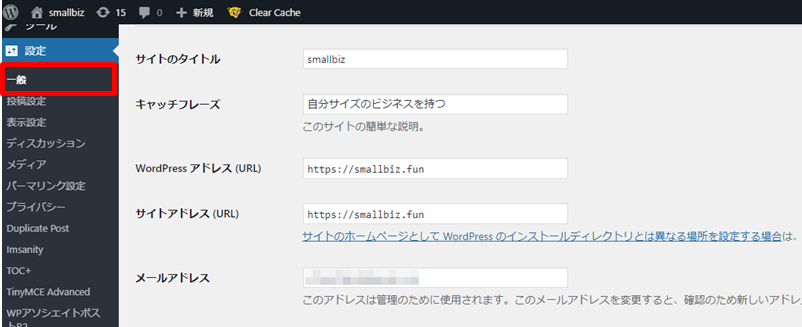
『ダッシュボード』>『設定』>『一般』と進んでいきましょう!
サイトのタイトル

『サイトのタイトル』は検索エンジンのクローラーや訪問者が必ずチェックする部分になりますので非常に重要です。
後で変更も可能ですが、一度決めたらなるべく変更をしない方がいいです。
『サイトのタイトル』についてのポイントは、そのブログに書かれている内容に関するキーワードとかが望ましいですが、雑記ブログの場合は運営者の名前とか簡単な造語とかでも大丈夫です。
ブログで一番大切なものは記事(コンテンツ)なので、その記事に邪魔にならないようなタイトルをつけると良いかと思います。
ちなみに、オススメしないタイトルの例としては…
- フランス語とかの読み方のワカラナイ一般的ではない言語
- 複雑すぎるスペルだったり難解な漢字
- 記事を読みたくなくなるタイトル
実際にこれらのタイトルの人は結構います。
特に読みたくなくなるタイトルであったのは『つかれた50代のおっさんの日常ブログ』。
こんなタイトルのブログは読む気が無くなります。
案の定、書かれていた記事の内容は、仕事あけにコンビニで買った弁当とかの話でした。
ブログは読者に価値を提供するモノであって、ただの日記だけでは収益化は難しいです。
こういう内容にするのであれば、コンビニ弁当の比較やスイーツなどのアクセスは来るかと思います。(収益化は別として)
サイトのタイトルも『コンビニスイーツマニア』とか、ブログ記事に書かれている内容がどういうものなのか?わかるモノが良いです。
一番はブックマークをしなくても再訪問してくれる覚えやすいサイトのタイトルだったりすると良いですね。
 斉藤@仕組マニア
斉藤@仕組マニア
キャッチフレーズ
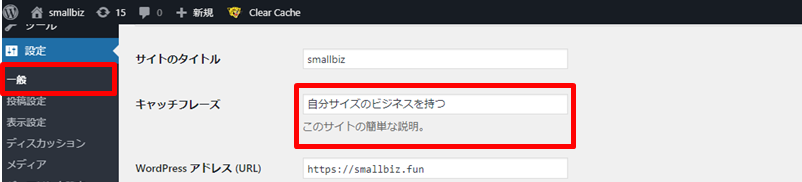
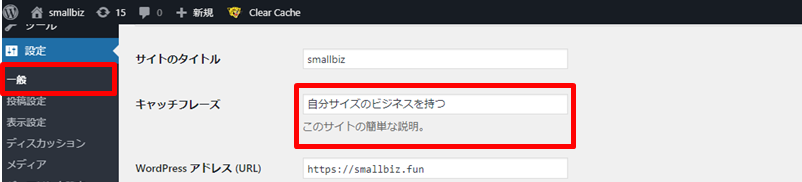
キャッチフレーズに関しては『入れても良い派』と『入れない方が良い派』の2つあります。
というのも、お使いのWordPressテーマによってはh2タグとして認識させているモノもあるため、その場合は重複コンテンツになりかねないという観点からです。
初心者の方からすると、何を言っているのかワカラナイですよね?
基本的にブログは重複コンテンツを嫌います(スパム扱いになる可能性がある)ので、SEO系の人からするとキャッチフレーズは入れない派になるわけです。
ですが、個人的な意見からすると、入れても上位表示出来ているので、私はいつも入れています。
結局、最後は記事(コンテンツ)さえ良ければ上位表示します。
WordPressアドレス(URL)/サイトアドレス(URL)
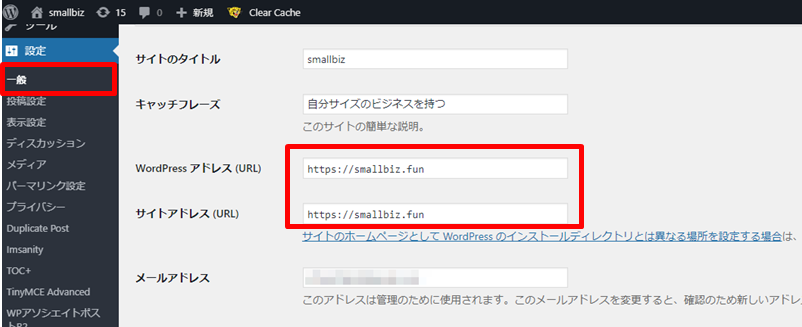
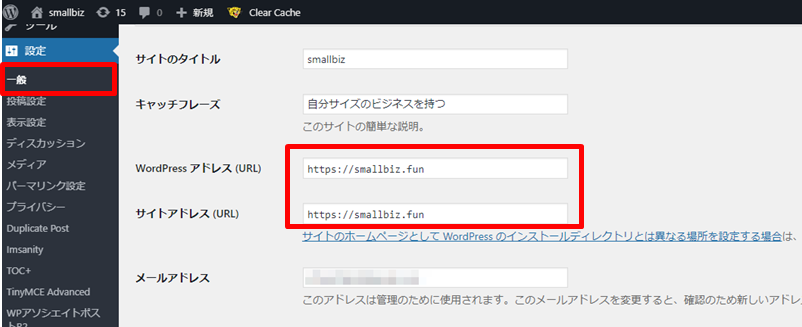
おそらくWordPressをレンタルサーバーから自動インストールしているかと思うので、こちらの記述に関しては入力されているかと思います。
万が一、入力されていない場合はトップページのURLを入力してください。
一文字違うとアクセス出来なくなるので注意しましょう。
また、https://~となっているかと思います。
これはSSL化といって、ユーザーにとって安全なドメインだと証明する印になります。
ブログ運営をされてからSSL化をした場合、『s』の部分が抜けている可能性もあります。
その場合はドメインに『s』を追加しましょう。小文字のsですよ!
SSL化についてはコチラの記事に詳しく書きました。
メールアドレス
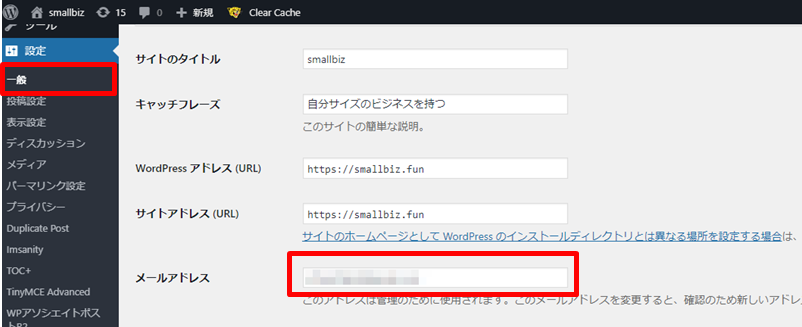
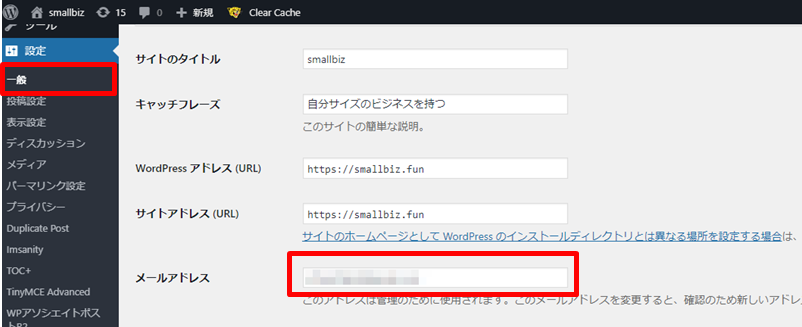
WordPressに登録をするメールアドレスは、記事に対するコメントなどがあった場合に通知したいメールアドレスを入力すると良いです。
普段使いのメールとごちゃごちゃにならないように管理すると良いかと思います。
また、登録をしたら忘れないように、まとめておきましょうね。



メンバーシップ/新規ユーザーのデフォルト権限グループ
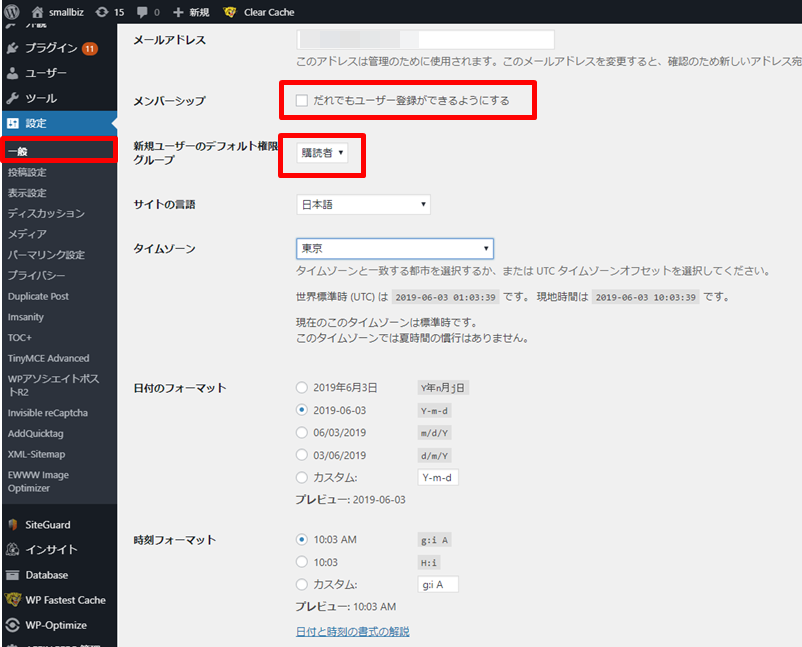
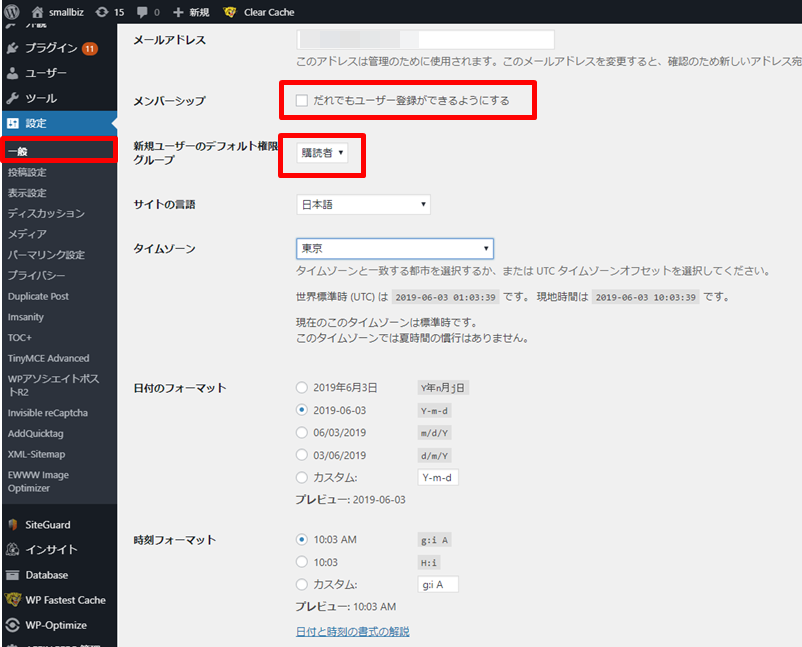
メンバーシップに関してはチェックボックスは空欄にしましょう。
このメンバーシップというのは、WordPressを複数の人数で管理する場合の設定項目になります。
ここにチェックを入れてしまうと、管理者以外の人間でも新規ユーザーを追加することができてしまうので、セキュリティ的に宜しくないです。
ですので、このチェックボックスは空欄と覚えておきましょう。
同じ理由で新規ユーザーのデフォルト権限グループも触らないで大丈夫です。
サイトの言語/タイムゾーン/日付のフォーマット/時刻フォーマット
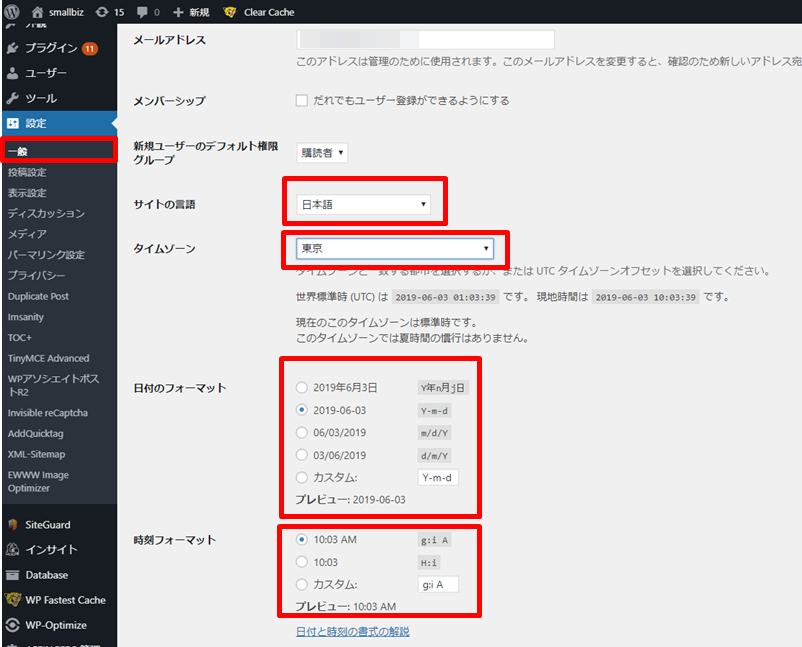
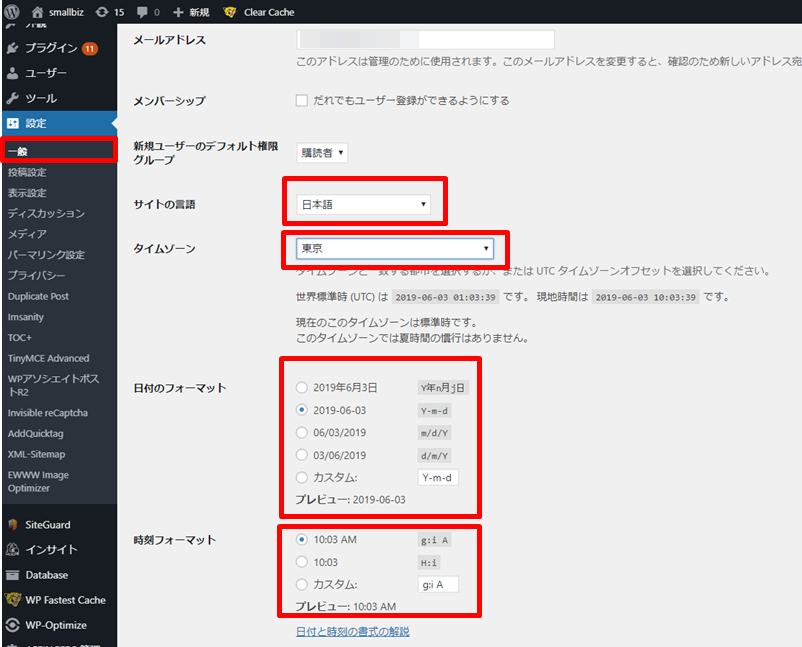
言語は日本語、タイムゾーンは東京で大丈夫です。
たまに言語とかがアメリカとかになっているときがあるので、その際は日本・東京に直しましょう。
読者がアメリカ向けの場合はタイムゾーンはアメリカにしましょう。
ほとんどの場合は日本向けだと思うので、東京で大丈夫です。
日付のフォーマットと時刻フォーマットは好みで変えても良いですが、カスタムは面倒なのでやめた方が良いです。
基本は初期設定のままで大丈夫です。
ここまで設定が終わったら必ず『変更を保存』をしましょう。
2.投稿設定
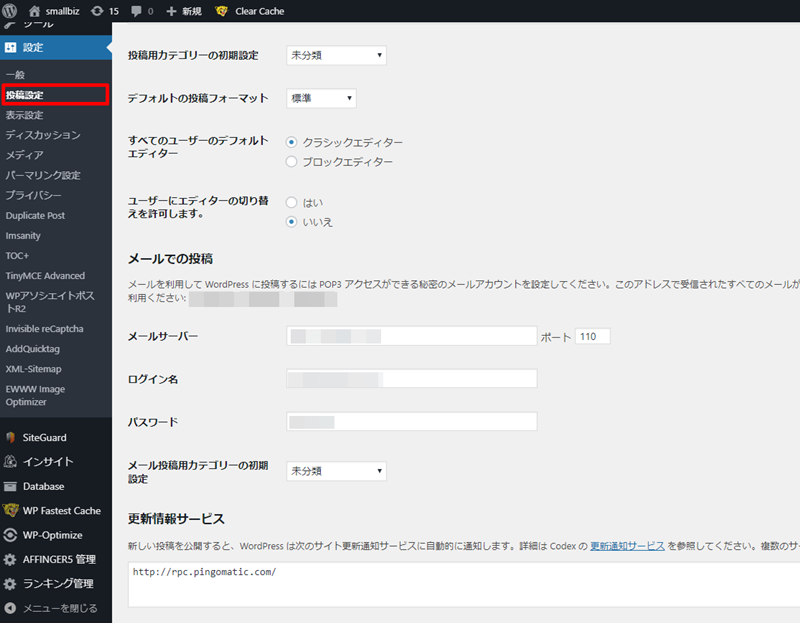
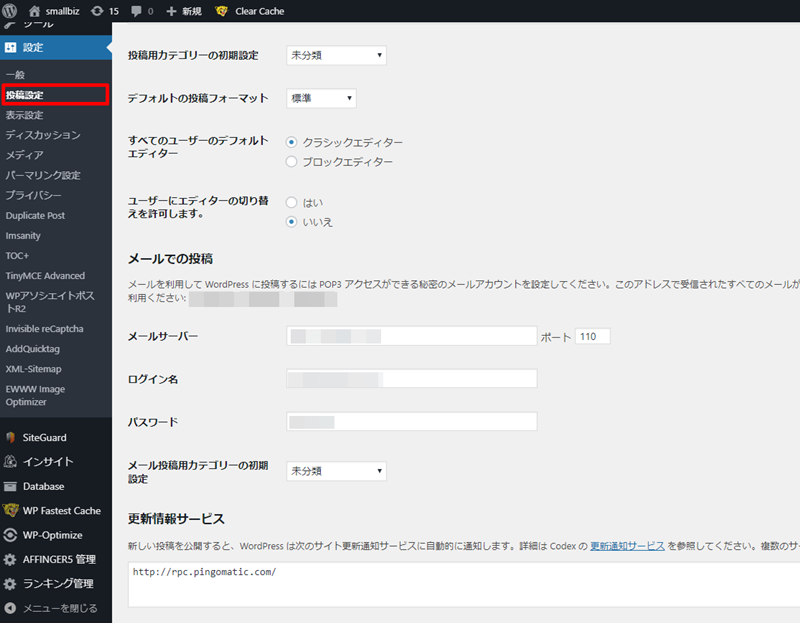
ここからは『投稿設定』について話していきます。
とはいっても、ほとんどやることはありませんのでご安心ください。
『ダッシュボード』>『設定』>『投稿設定』
投稿用カテゴリーの初期設定/デフォルトの投稿フォーマット
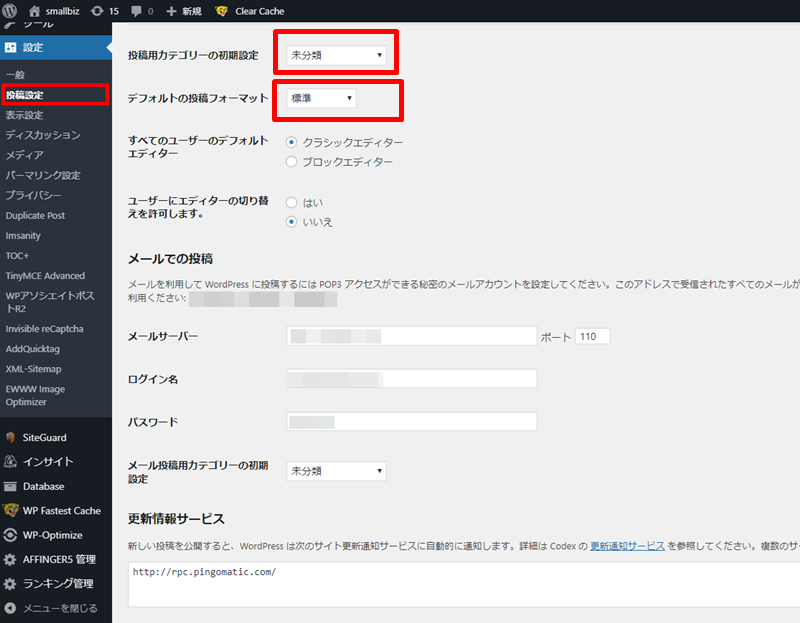
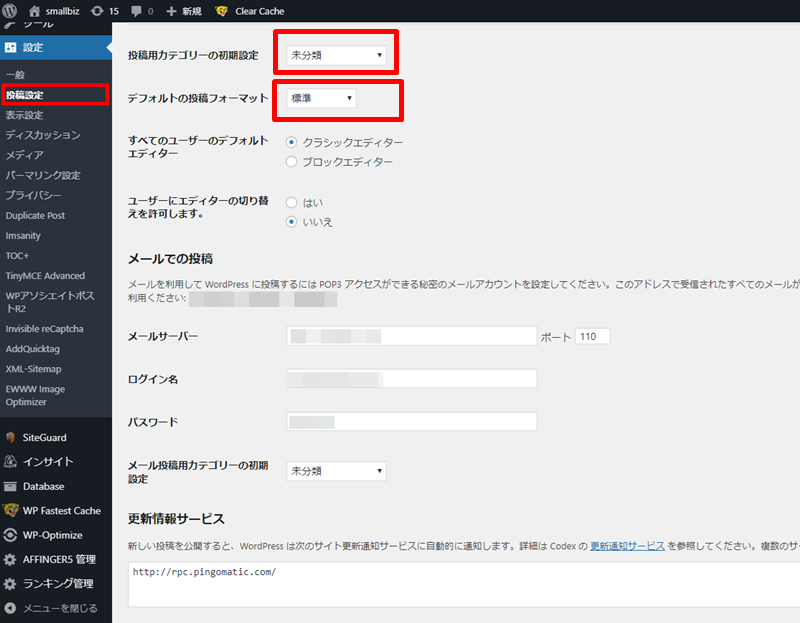
まず、初期状態の『未分類』の状態で大丈夫です。
このカテゴリーというのは何かというと、ブログ記事が増えていくにつれて読者が読みやすくなるようにカテゴリー分けをする必要があります。
例えば雑記ブログとかの場合ですと…
英語の話の記事の翌日にディズニーランドの記事を書いたりすると、英語の話で訪問した読者にディズニーランドの話をしても迷惑以外の何物でもありません。
そのため、英語の記事には他の英語の記事へ誘導をした方がユーザービリティが高まります。
その時に英語のカテゴリーを作って置けば、読者は他の記事にスムーズに移動することができるわけです。



『未分類』の設定にしておくことで、記事を作成したら自動的に『未分類』カテゴリーにわけられるので、記事数が増えてきたらカテゴリー分けをしていきましょう。
※カテゴリーはいつでも変更が可能ですし、いくつでも追加ができます。
つづいて、『デフォルトの投稿フォーマット』も標準のままで大丈夫です。
デフォルトとは初期状態という意味です。
この『デフォルトの投稿フォーマット』ですが、お使いのテンプレートによってはサポートしていないモノもあるので、標準のままで良いかなと。
というよりも、他の設定にする必要が無いのでご安心ください。
すべてのユーザーのデフォルトエディター
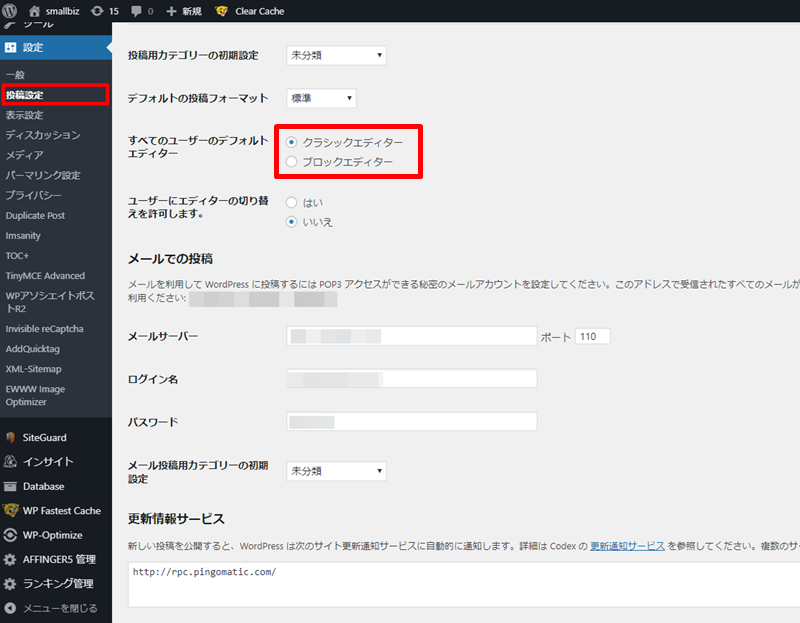
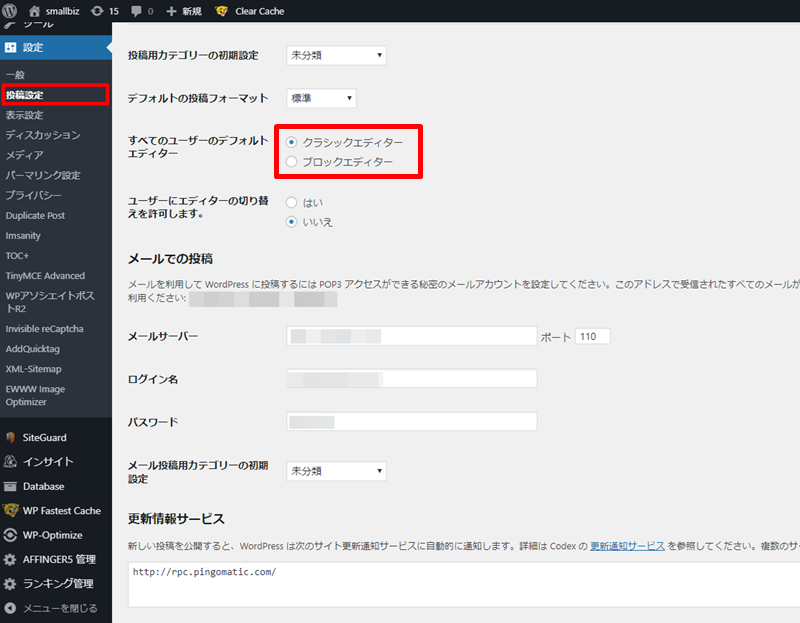
これからWordPressを始める方には、この設定が無い可能性があります。
というのも、WordPressが新しくなり、初期状態のエディター(書き方)が『ブロックエディター』というものになりました。
『ブロックエディター』は本当にWordPress初心者の方でも簡単に書くことができる仕組みになっているのですが、『クラシックエディター』(昔の書き方)に慣れている方からすると非常に使い勝手が悪くなっています。
そのため、ほとんどの方が『クラシックエディター』を選択しています。
ですが、初期状態では『クラシックエディター』が利用できないため、プラグイン(WordPress用のアプリ)を入れることで『クラシックエディター』モードにしています。
プラグイン:Classic Editor
Classic Ediorのプラグインのインストール方法は
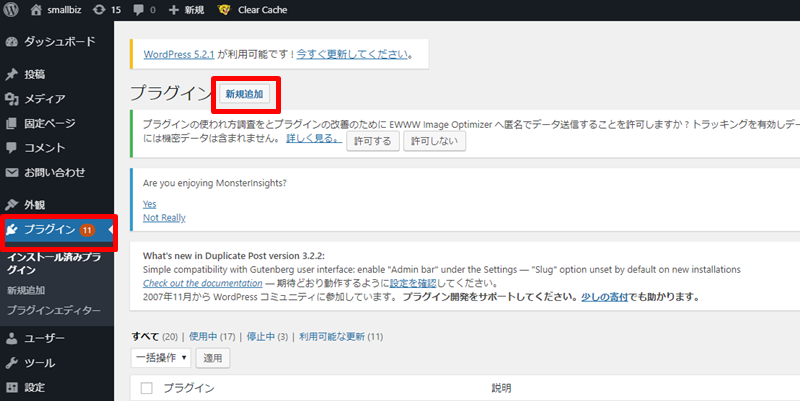
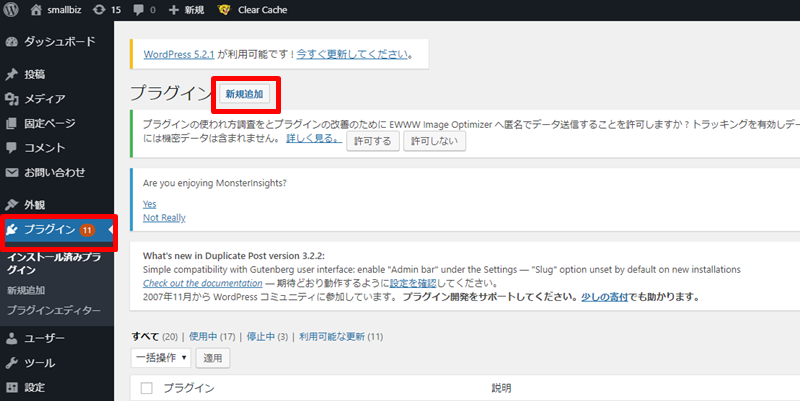
『ダッシュボード』>『プラグイン』>『新規追加』
で進むと、トップページに表示されるかと思います。
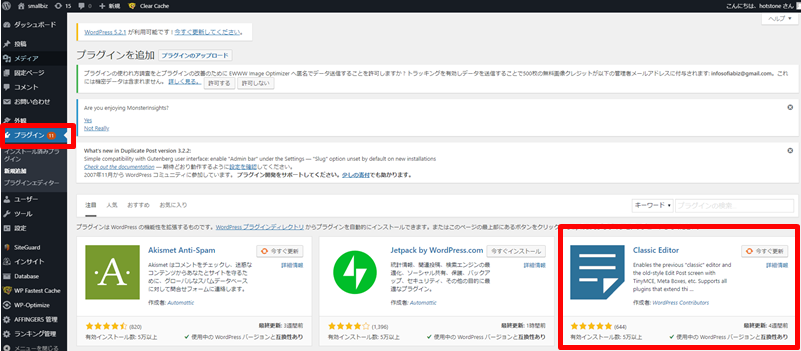
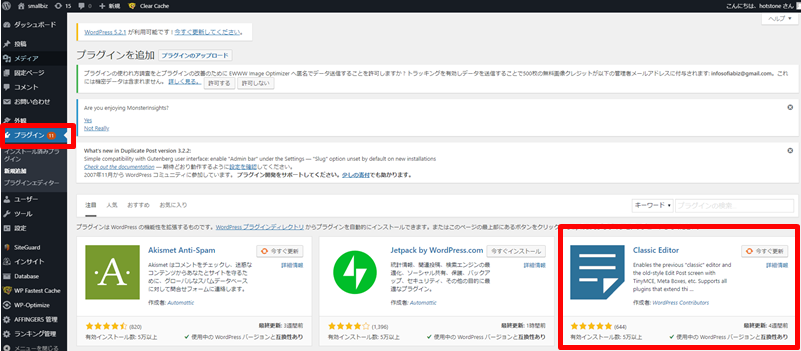
上の画像の赤枠内がClassic Editorのプラグインになります。
コレを『今すぐインストール』>『有効化』しましょう。
もし、トップページに無い場合は、キーワード検索で『Classic Editor』と入力すれば表示されるはずです。
『ダッシュボード』>『プラグイン』>『新規追加』>『Classic Editor』で検索!!
『ブロックエディター』で簡単に記事作成ができるのなら、わざわざ『クラシックエディター』を入れなくてもいいのでは?といった疑問もあるかと思います。
しかし、オススメは『クラシックエディター』です。
なぜなら、ブログ記事を書いていくうちに、自然と『HTMLコード』を覚えることができるからです。
また、ほとんどのWordPressテンプレートが『ブロックエディター』に対応できていません。
ですので『クラシックエディター』でのライティングをオススメします。
『すべてのユーザーのデフォルトエディター』はクラシックエディターを選択しましょう。
ユーザーにエディターの切り替えを許可します
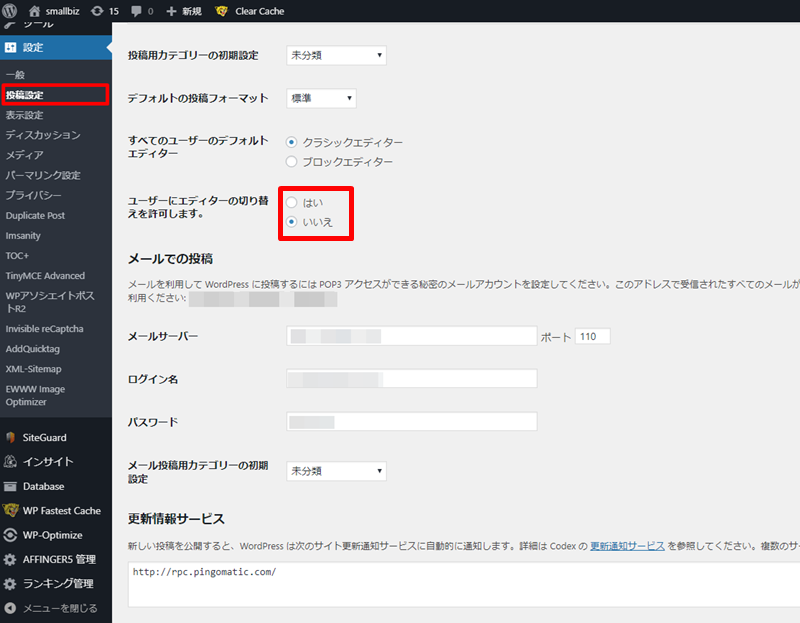
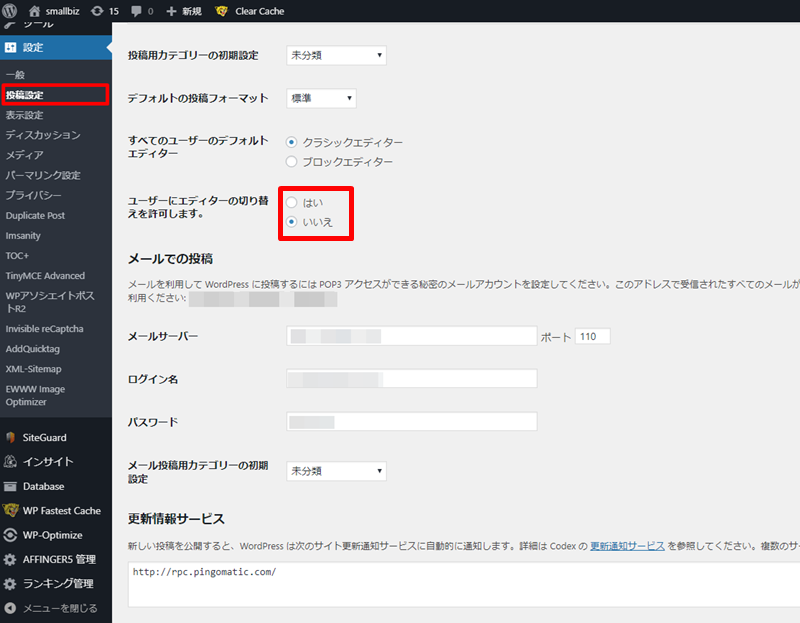
こちらの設定も複数でWordPressを管理する場合ですので、『いいえ』を選択してください。
メールでの投稿
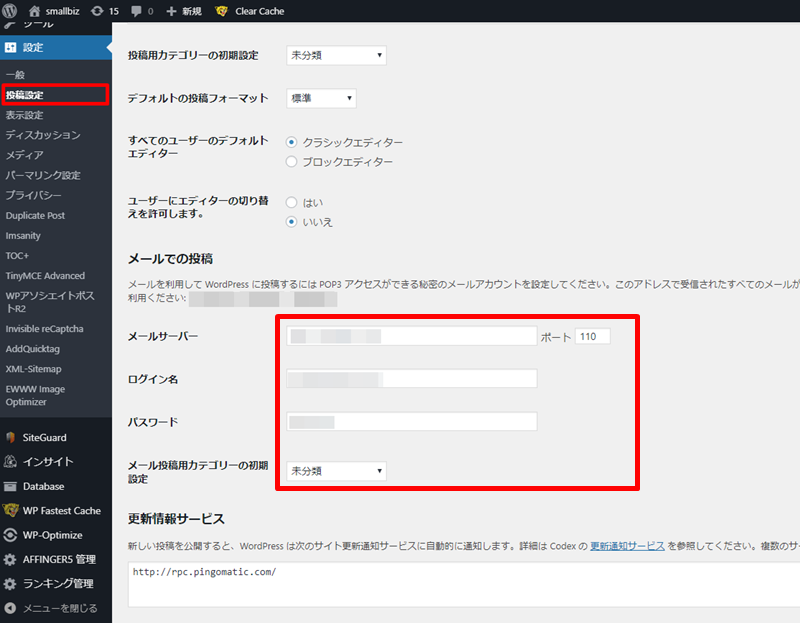
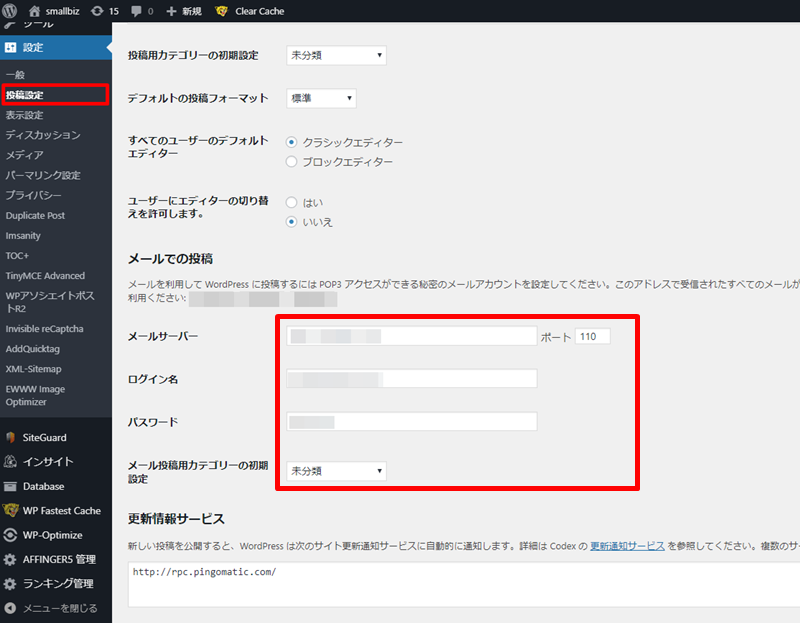
WordPressをメールで投稿するための機能になります。
ブログ記事に関してはPCで編集をした方が、はるかに効率的です。
メール投稿だけでは画像挿入なども難しいので、結果的にユーザーの満足度が下がってしまいます。
メール投稿は使用せずに、PCでの投稿をしていきましょう。
更新情報サービス
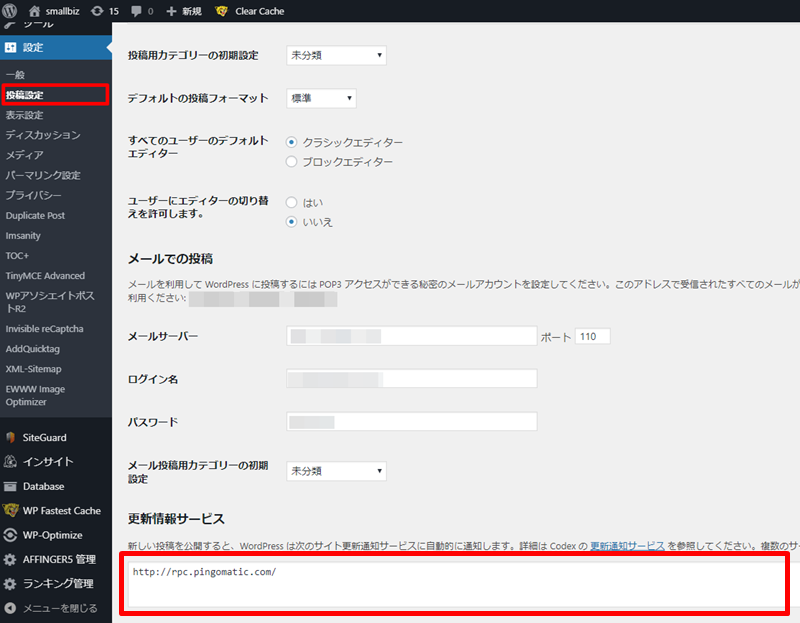
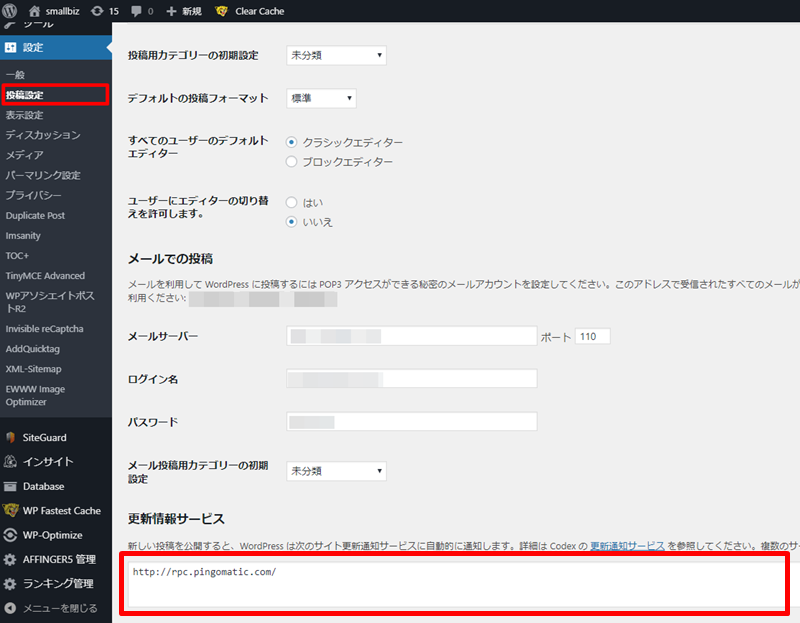
更新情報サービスとは、ブログの記事を公開すると同時に登録をしたURLに通知をするサービスになります。
更新情報サービスにいくつかURLを登録することで、Googleにインデックスされるスピードが速い(検索欄に乗るスピードが速い)との事だったのですが、Googleの検索システム向上により私の場合は現在使用していません。
変なURLを登録することでスパム扱いされるのも嫌ですし、登録をしたところで大して変わらないと実感しているためです。
ここまで設定が終わったら必ず『変更を保存』をしましょう。
3.表示設定
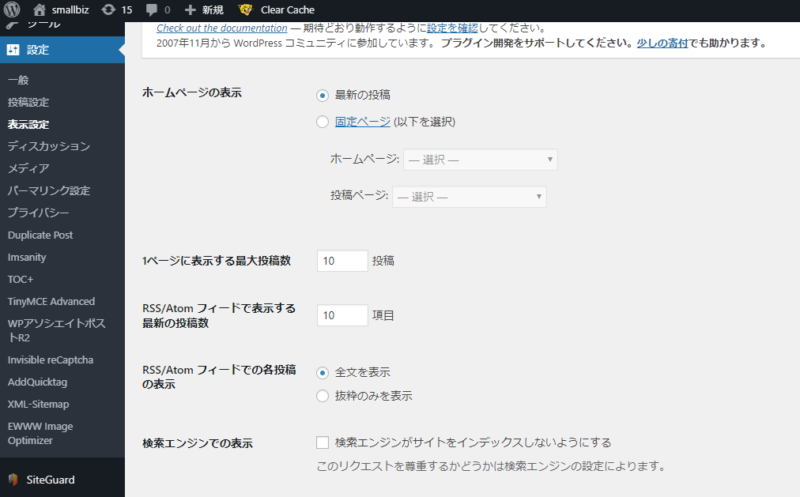
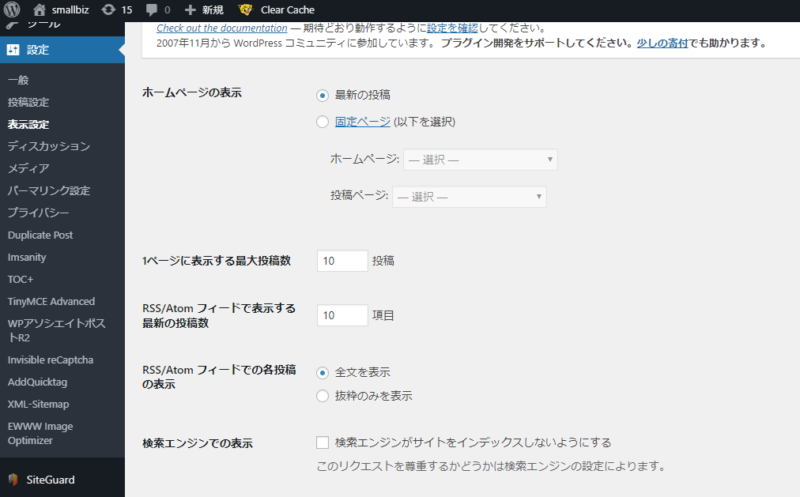
続いて、表示設定に移ります。
『ダッシュボード』>『設定』>『表示設定』
この項目ではブログをどのように表示させるのか?についての設定をしていきます。
ホームページの表示
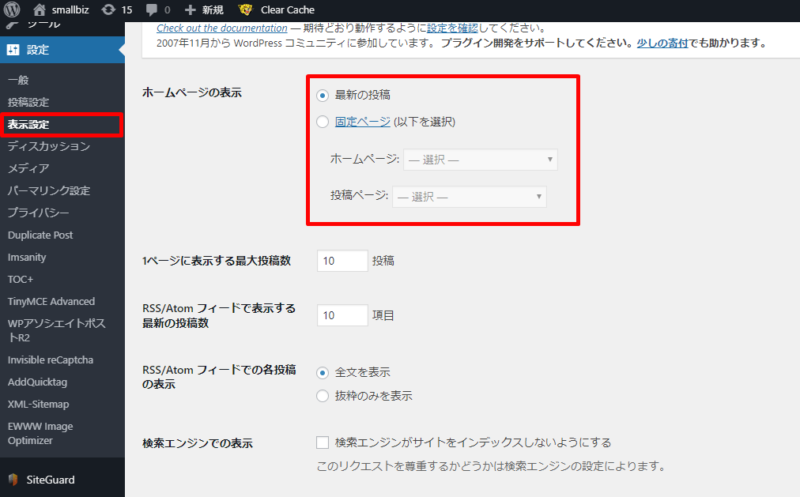
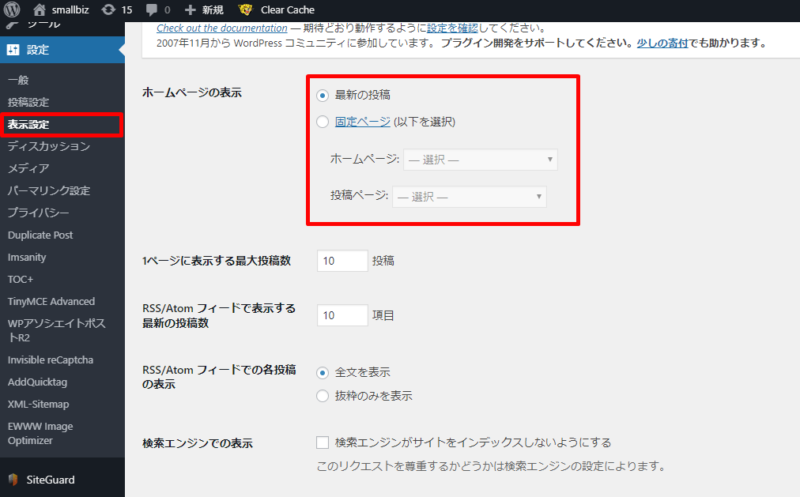
『ダッシュボード』>『設定』>『表示設定』>『ホームページの表示』
『ホームページの表示』では、ブログのトップページに表示させる記事の設定ができます。
ブログを始めたばかりの場合は記事数も少ないので、『最新の投稿』に設定をすると良いです。
ある程度記事数が溜まり、読んでもらいたい記事がある場合は、固定ページのひとつをトップページに設定をすると良いです。
1ページに表示する最大投稿数
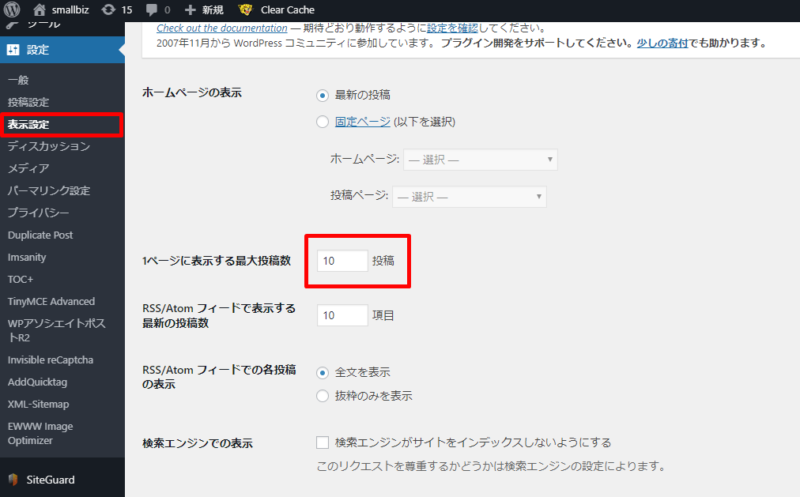
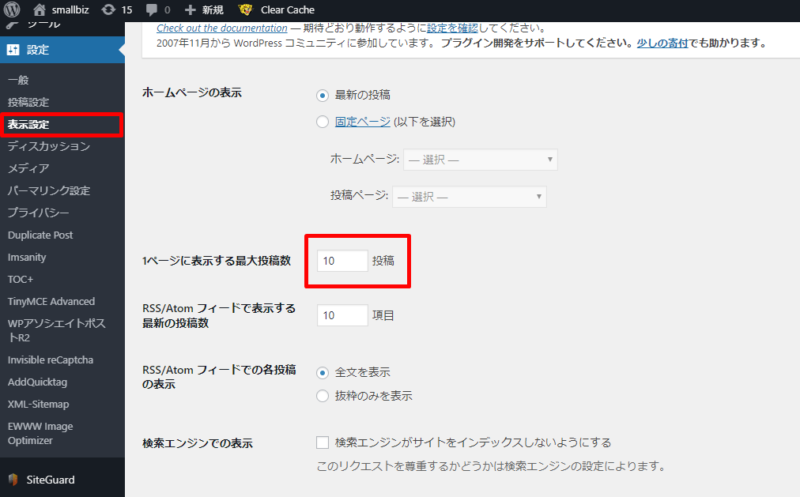
『ダッシュボード』>『設定』>『表示設定』>『1ページに表示する最大投稿数』
この項目はトップページに表示させる記事数の設定になります。
オススメは初期設定の10記事です。
10記事以上でも良いのですが、トップページが重くなってしまう(Googleからの評価が下がる)可能性があるため、最大でも10記事にしておくと良いです。
RSS/Atomフィードで表示する最新の投稿数/各投稿の表示
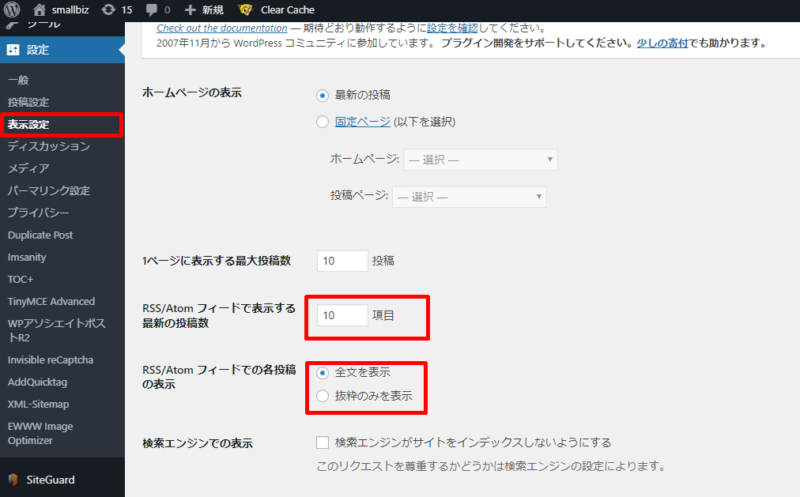
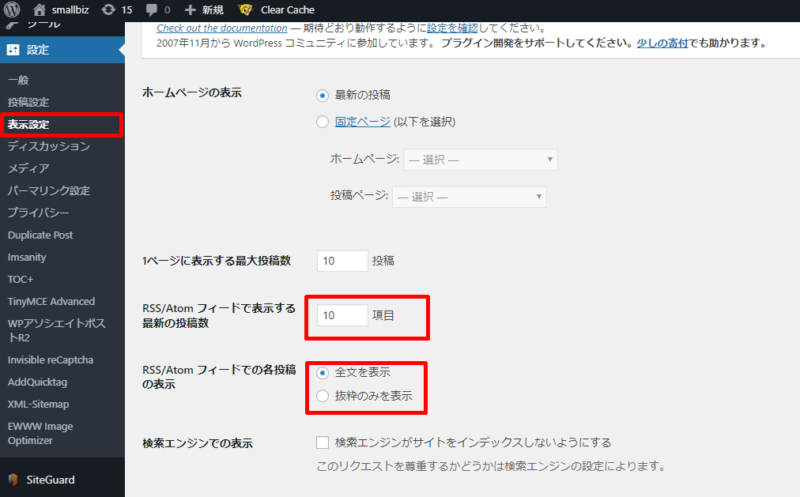
初心者の方からすると何のことかサッパリかと思います。
基本的にコチラの項目は『10項目』、『全文を表示』にしておきましょう。
RSSとは「Really Simple Syndication」または「Rich Site Summary」の略で、WEBサイトなどの更新情報などを配信するための技術になります。
RSS登録をしている人には、登録ブログが更新をした場合に、更新情報や新着情報などを伝えてくれます。
『投稿の表示』はその際に『全文を表示』させるか『抜粋のみを表示』させるかの違いになります。
『全文を表示』させてしまうと、ブログへのアクセスが減ってしまうという意見もありますが、読者からするとワザワザ訪問する手間が省けるので『全文を表示』で良いかなと考えています。
そこまでの影響はないので、好みで変えると良いかと思います。
ここまで設定が終わったら必ず『変更を保存』をしましょう。
4.ディスカッション
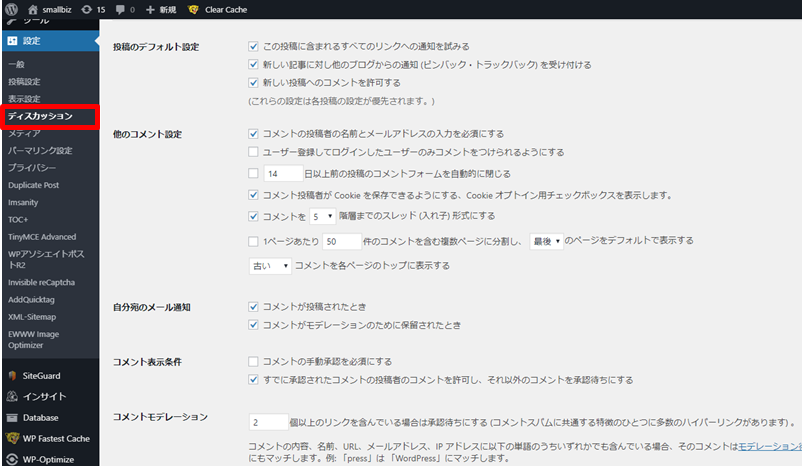
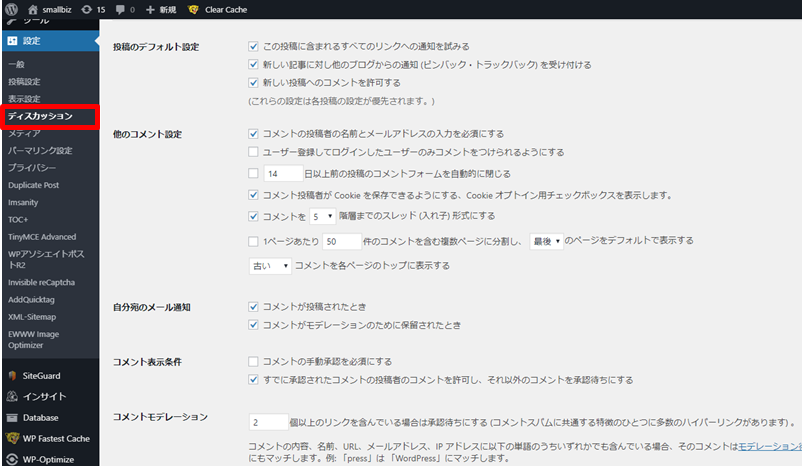
『ダッシュボード』>『設定』>『ディスカッション』
『ディスカッション』といわれるとわかりづらいですが、ブログ記事に対するユーザーからのコメントをどうするか?という設定になります。
ユーザーがコメントをしてくれるのであれば、表示したほうが良いと考えています。
コメントを表示させることによって、ユーザーとの交流が生れ、SEO的にも良い影響を与えてくれると考えられます。
投稿のデフォルト設定
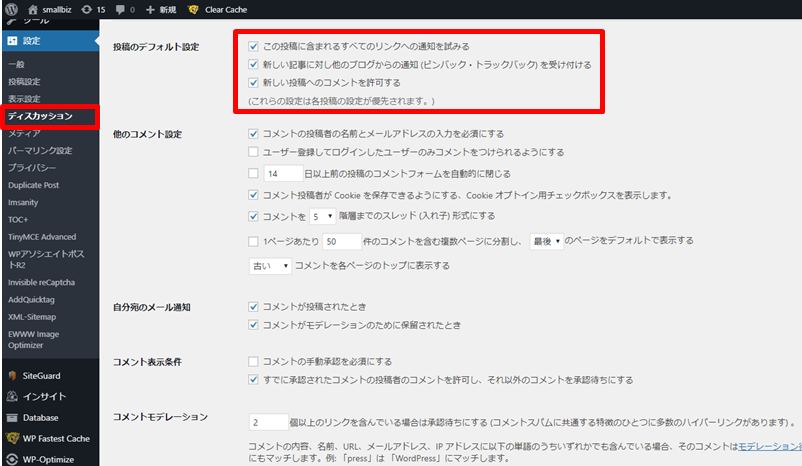
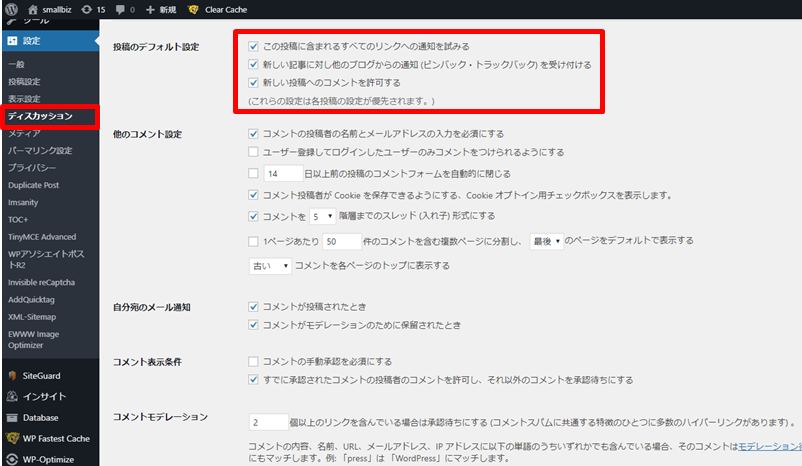
投稿のデフォルト設定には3か所チェックボックスが付いていますが、これらは全てチェックすることをオススメします。
もちろん、チェックボックスを外しても良いです。好みで設定をしましょう。
他のコメント設定
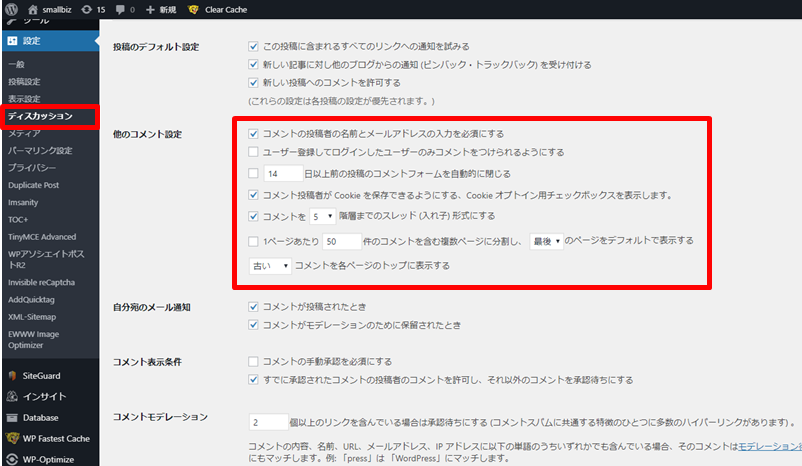
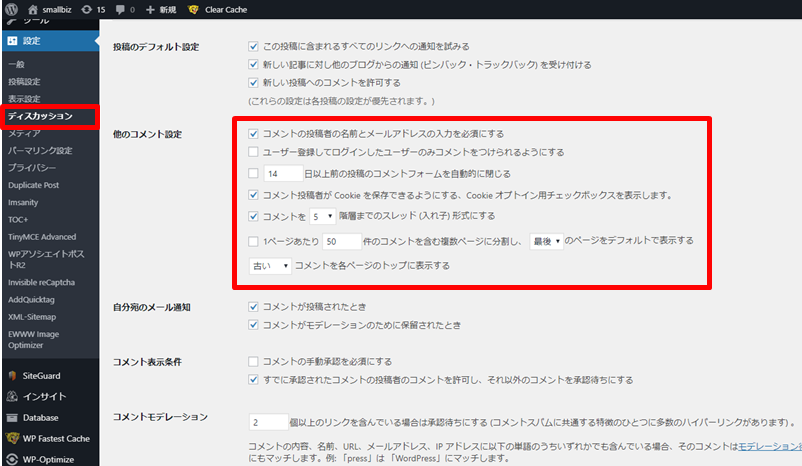
おそらく初期設定だと赤枠の通りになっているかと思います。
このままの設定で問題ないので進みます。
自分宛てのメール通知
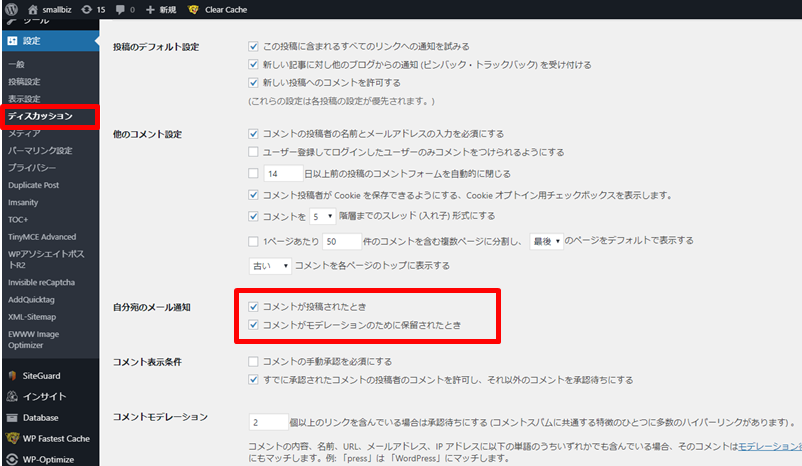
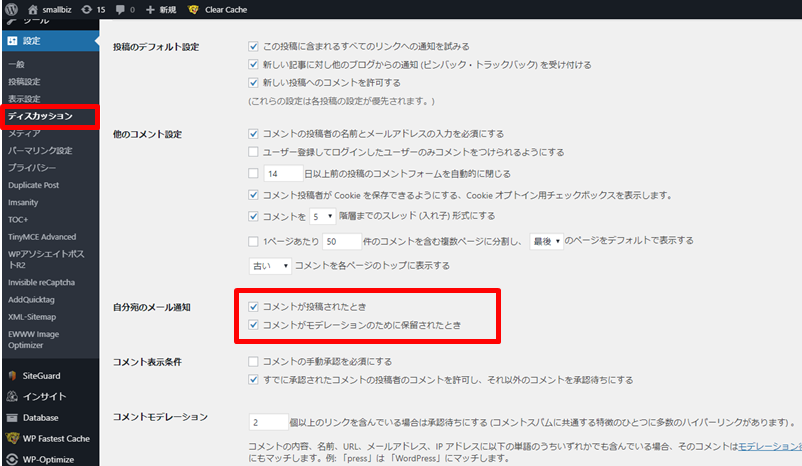
この項目では、コメントが投稿された際にメールで通知する設定になります。
とはいえ、通知が迷惑メールフォルダに振り分けられることもあるのでご注意ください。
『コメントがモデレーションのために保留されたとき』のモデレーションとは、コメントにリンクが貼れていた時に、自動的に承認待ちにするスパム対策になります。
コメント欄を解放すると一定数のスパムコメントが付くことがあるのでご注意ください。
コメント表示条件
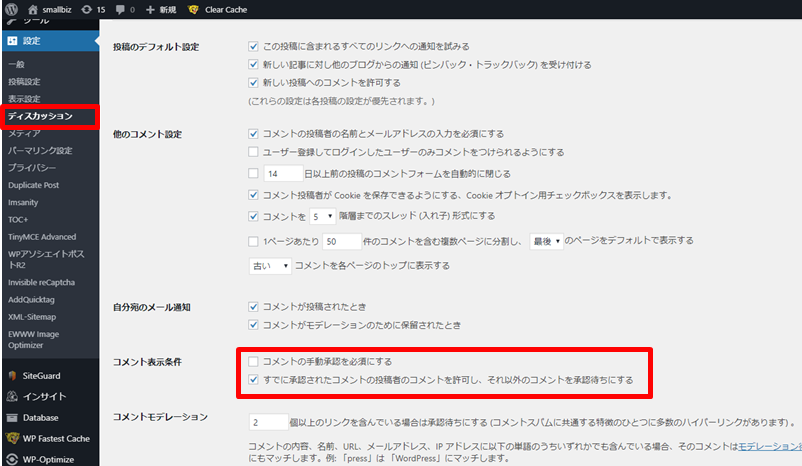
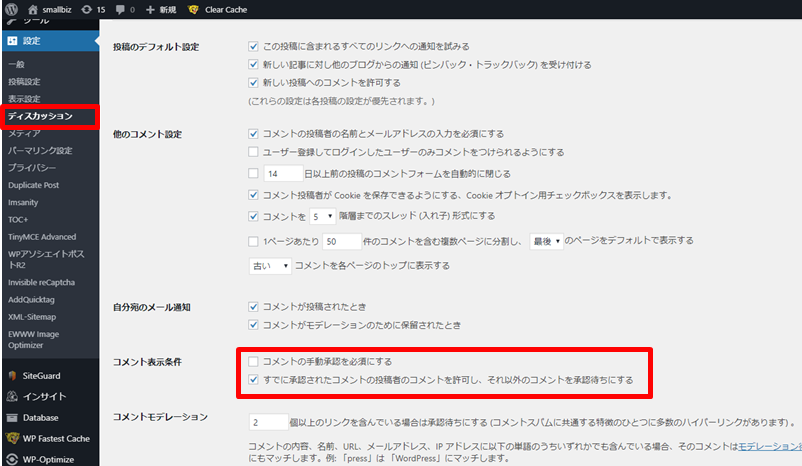
コメントの表示条件の設定になります。
ブログを作りコメント欄を解放すると、一定数のスパムや批判的な内容のコメントを書く人がいます。
もし、そうしたコメントが嫌な場合は、『コメントの手動承認を必須にする』にチェックをしてください。
コメントモデレーション/コメントブラックリスト
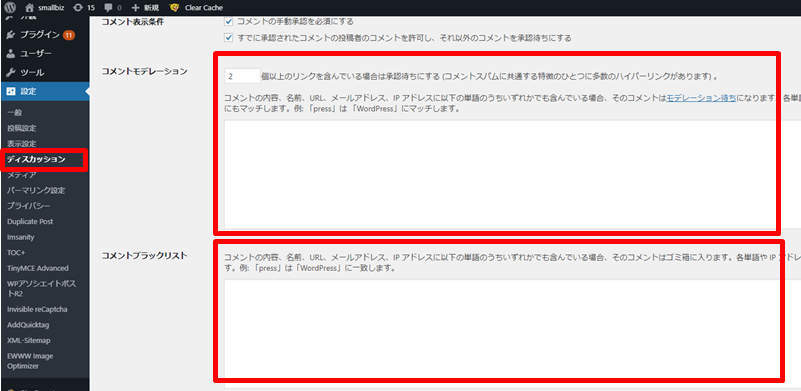
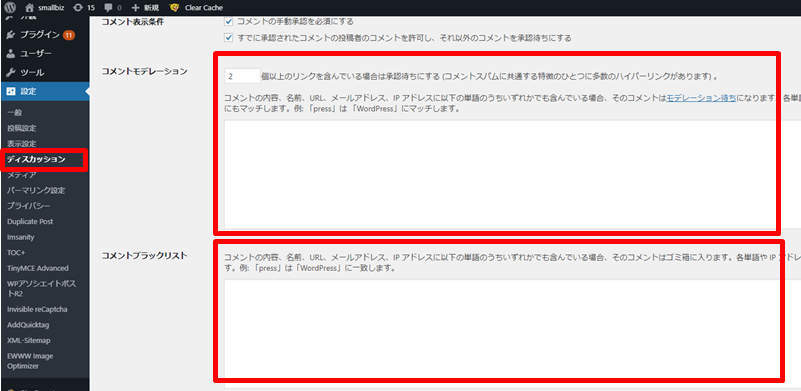
『コメントモデレーション』、『コメントブラックリスト』の部分は初期状態で問題ありません。
スパムコメントが届くようであれば、コメントブラックリストに入力をしましょう。
アバター
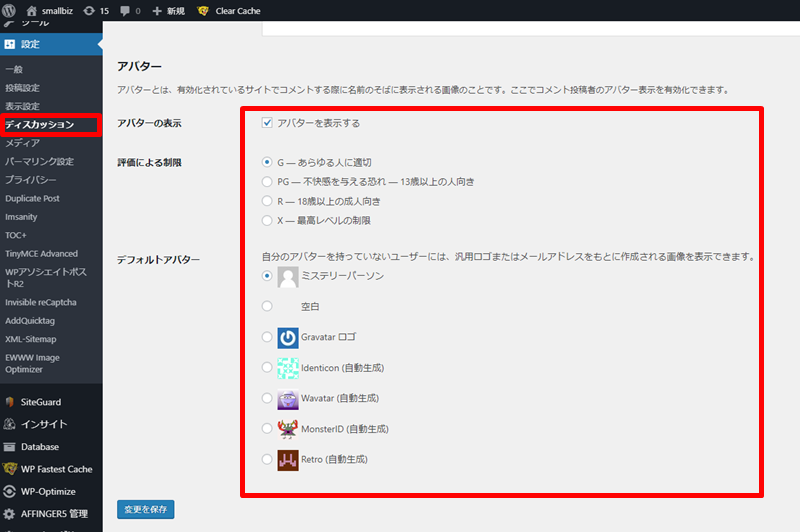
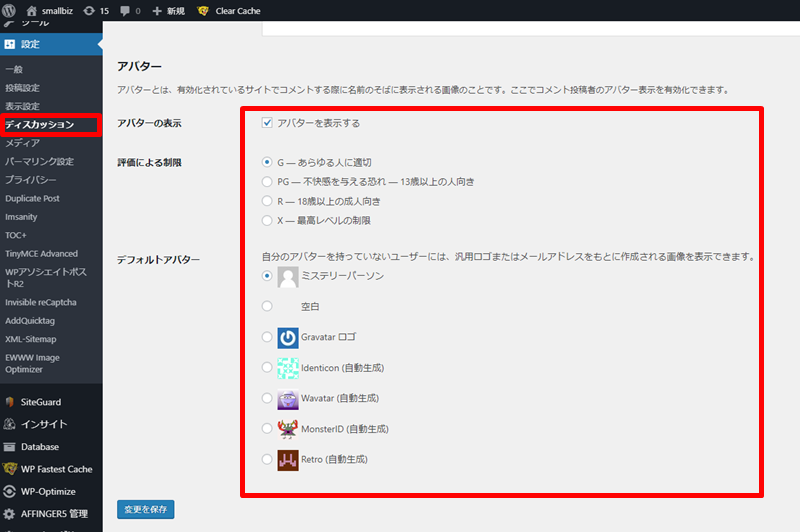
アバターはコメント欄にコメント欄の横に表示をさせる設定になります。
こちらも初期設定(デフォルト)の設定で問題ありません。
ここまで設定が終わったら必ず『変更を保存』をしましょう。
5.メディア
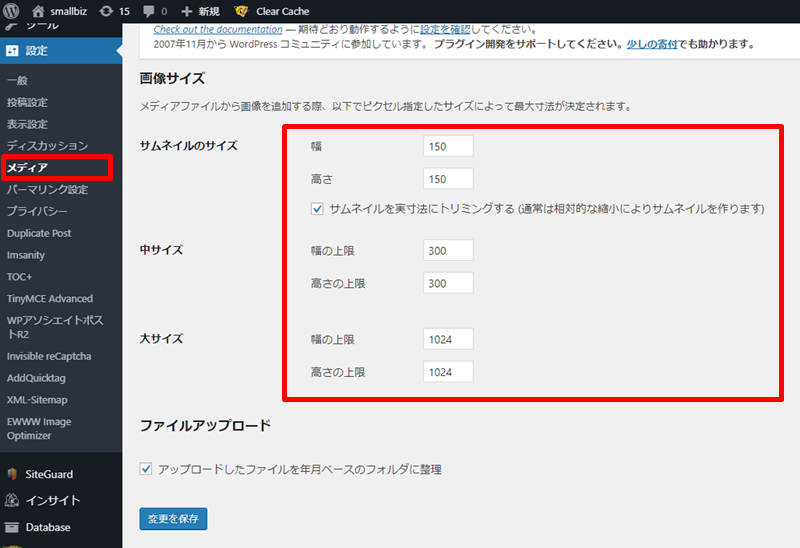
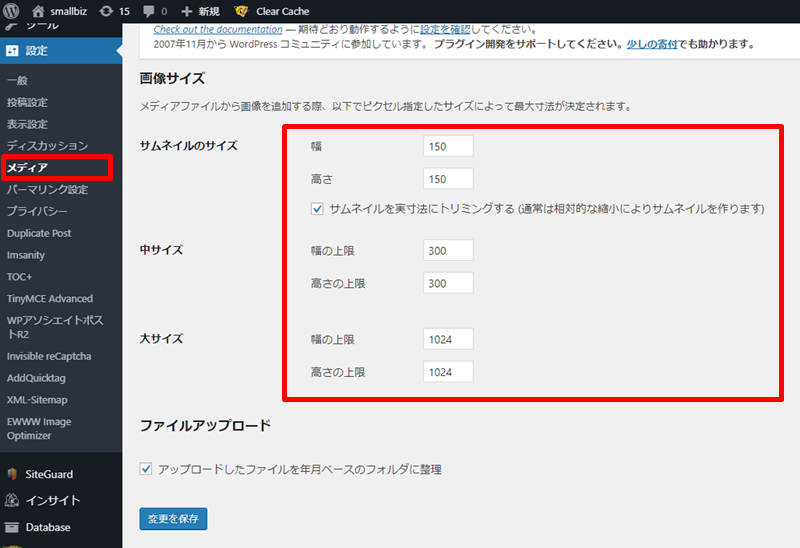
『ダッシュボード』>『設定』>『メディア』
ここで言う『メディア』とは画像の事を指しています。
赤枠内の表記が初期設定でされているかと思いますので、そのまま何もしなくて大丈夫です。
『サムネイルのサイズ』のサムネイルとは、記事一覧などに表示させる画像のことです。『アイキャッチ』とも言ったりします。
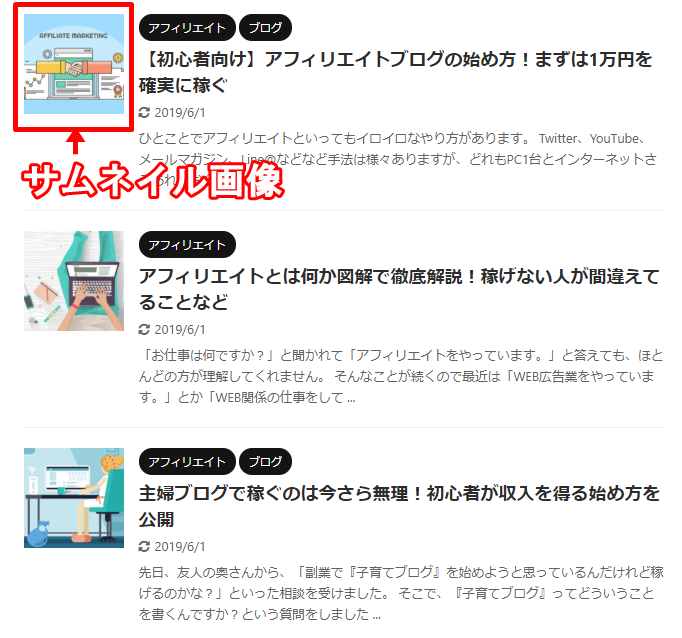
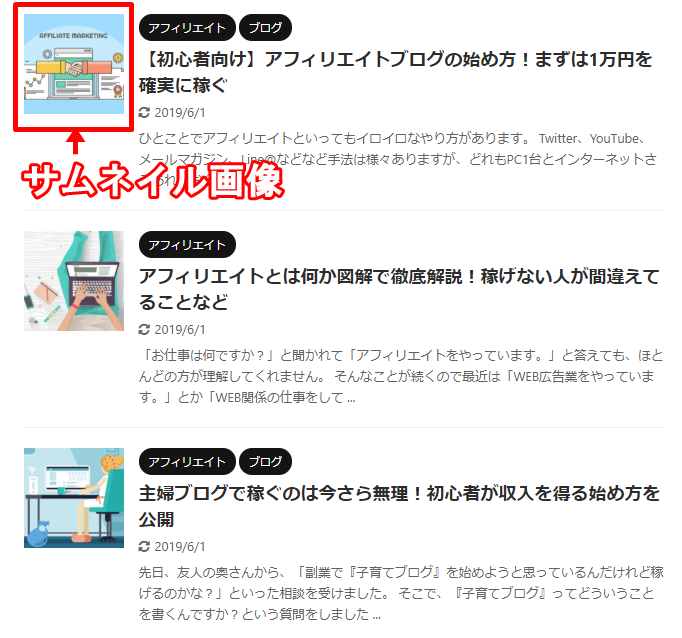
お使いのテンプレートによっては、『メディア』の設定がカスタマイズされているモノもあるかと思いますが、基本は何もしないで大丈夫なのでご安心ください。
6.パーマリンク
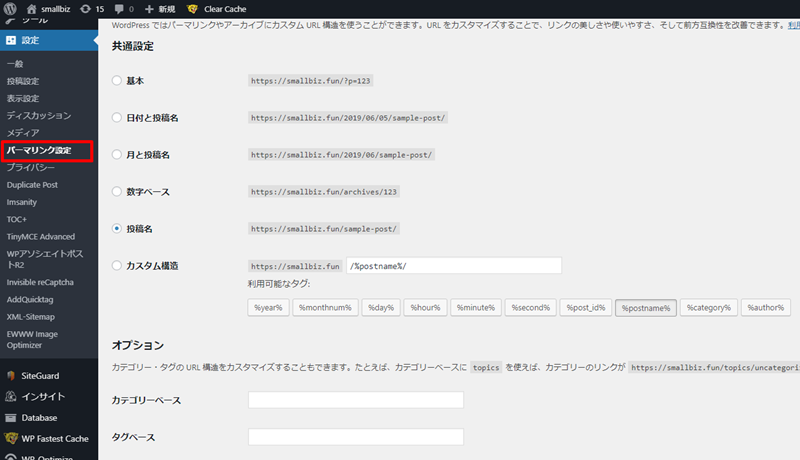
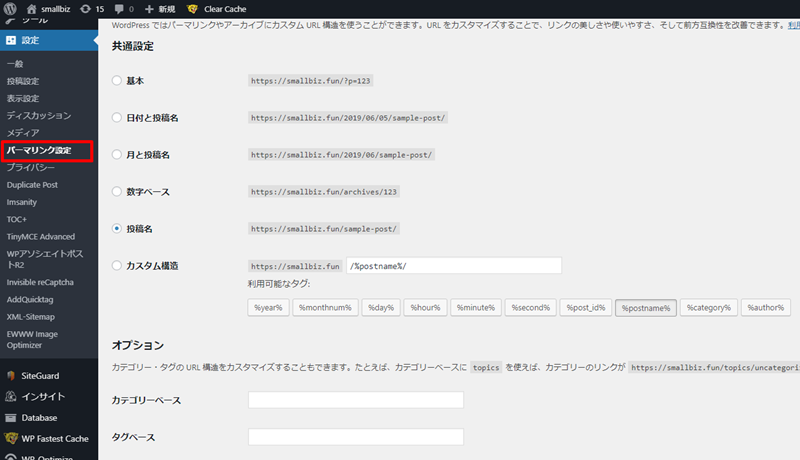
『ダッシュボード』>『設定』>『パーマリンク設定』
WordPressの初期設定で最も大切な部分がパーマリンク設定になります。
こちらは一度設定をしてブログ記事を作成したら、変更をするのが非常に大変ですので注意してください。
パーマリンクとは…
ブログのドメインの後半部分のURLを指します。
https://smallbiz.fun/?p=123 の場合ですと、
?p=123 の部分になります。
WordPressではこのパーマリンクを任意で変更することができます。
SEO系の方からすると、オススメのパーマリンクは『カテゴリー名/ページタイトル』です。
『カスタム構造』を選択して /%category%/%postname%/ と設定すれば完了します。
また、Googleでそのように推奨しています。
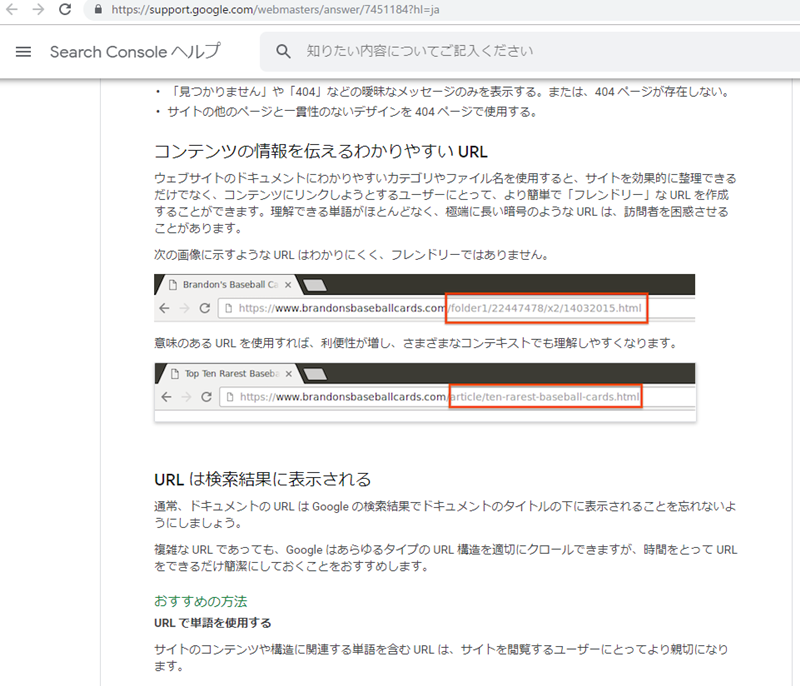
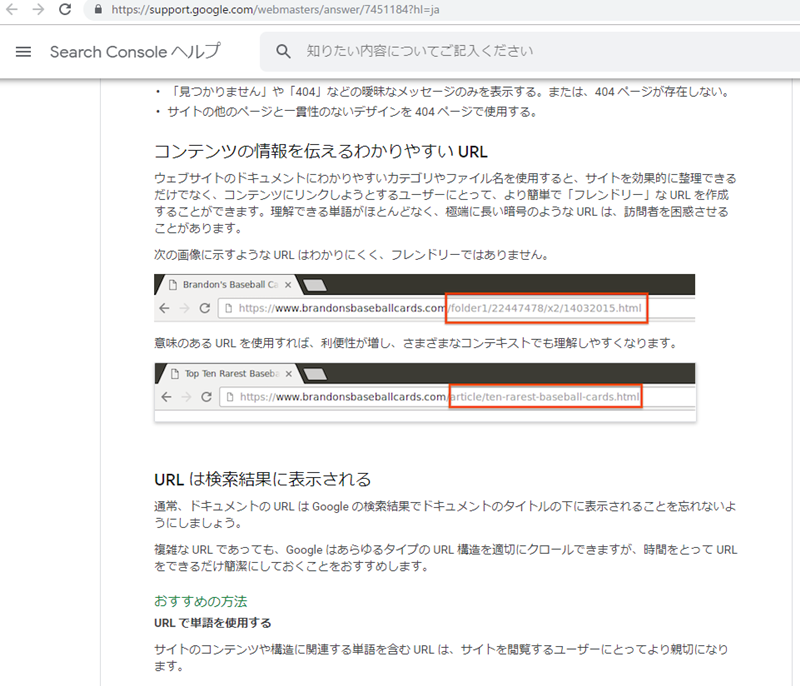
ただ、この設定ですが初心者の方には非常に面倒ですし、難しく感じるかと思います。
そして、よっぽど緻密な設計図を作らない限り、カテゴリーはその都度変更をかけていくことになるかと思いますので、その時にユーザーに不便をかけてしまいます。
ですので、もしやるのであれば、『投稿名』の設定にして、ブログ記事の内容に合った英単語を使用することをオススメします。
『投稿名』を選択すれば完了です。



『投稿名』設定にしても、記事を増やしていくにつれて、しっかりと管理をしていかなければならないので初心者の方にはオススメしません。
2個目、3個目のブログとして構築するのであれば挑戦すると良いかと思います。
では、初心者の方にオススメの設定は何かというと、『基本』設定です。
『基本』設定の場合、何もすることはありません。
余計なことを考えずにブログ記事の更新ができるので、無駄な時間を使わずに済みます。
また、『基本』設定でも十分に上位表示できるので、結局は大切なことはコンテンツになります。
初心者の内は余計なことを考えずに、コンテンツの充実を図っていきましょう。
ここまで設定が終わったら必ず『変更を保存』をしましょう。
注意ポイント
パーマリンクは途中で変更をしてしまうと、それまでのページリンクが無効になります。
内部リンクを貼っている場合は、それら全てのリンクを貼りかえる必要がありますし、SNSなどで公開したリンクも全て無効になるので、初期設定を済ませたらパーマリンクの変更はしないようにしましょう。
7.プライバシー
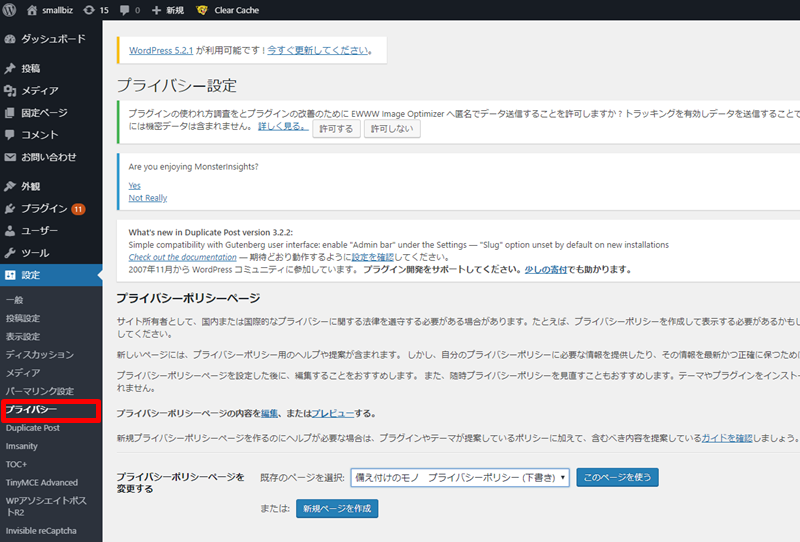
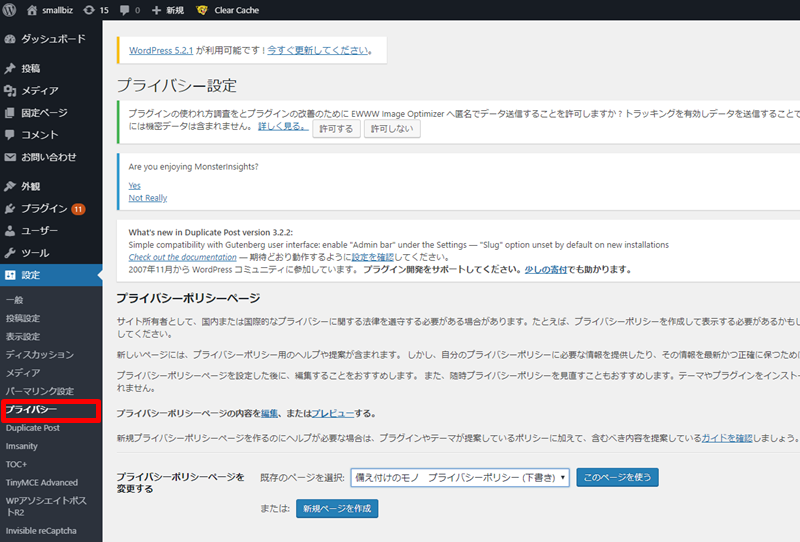
『ダッシュボード』>『設定』>『プライバシー』
以前のWordPressでは実装されていませんでしたが、新しいバージョンで『プライバシー』設定が増えました。
読んでもらえればわかりますが、『プライバシー』とは『プライバシーポリシー』のページを作りましょうということです。
『プライバシーポリシー』とは、WEBサイトで収集した個人情報をどのように扱うのか?ということを記載したものになります。
こちらの設定では『プライバシーポリシー』のテンプレートが用意されています。
2018年にEU一般データ保護規則(GDPR)が発効され、またGoogle Analytics(アクセス解析ツール)の設定ではプライバシーポリシーが必須とされているので、WordPressでも実装されたと考えると良いかと思います。
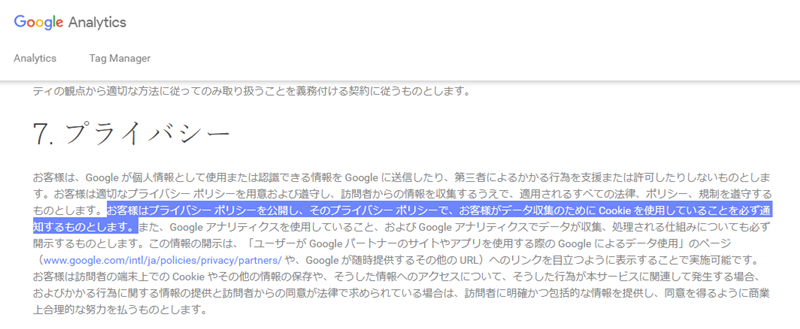
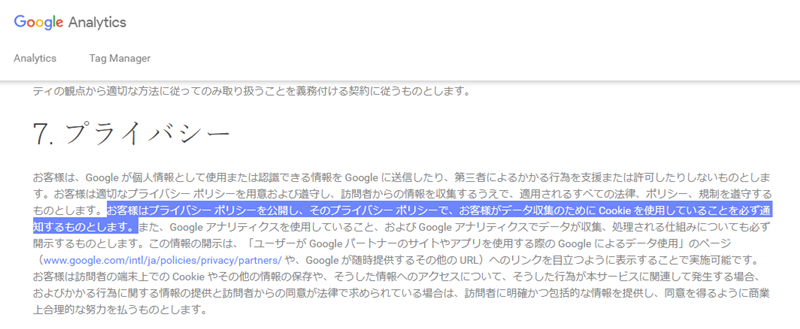
Google Analyticsを始めGoogleのサービスは必須なので『プライバシーポリシー』は必ず設定するようにしましょう。
プライバシーポリシーはどこに記述するのか?
基本的に『プライバシーポリシー』のように、新しく記事を追加する必要のない記事の場合は『固定ページ』に記載したほうが良いです。
『運営者情報』や『アクセス』、『お問い合わせ』等も同じです。
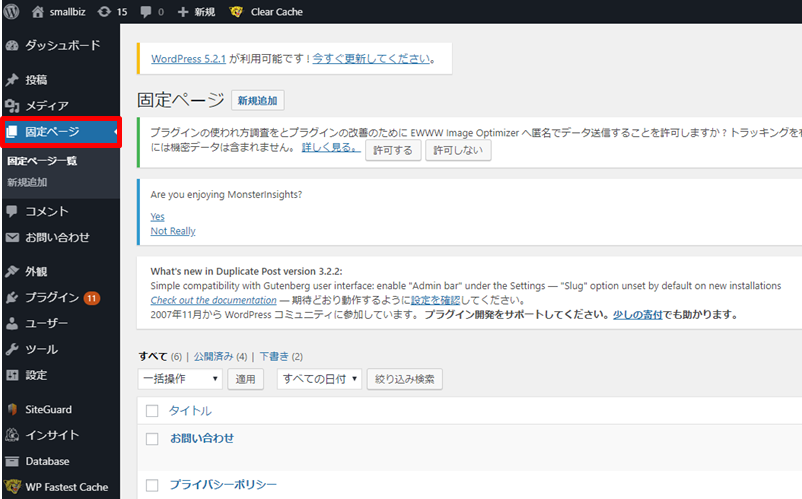
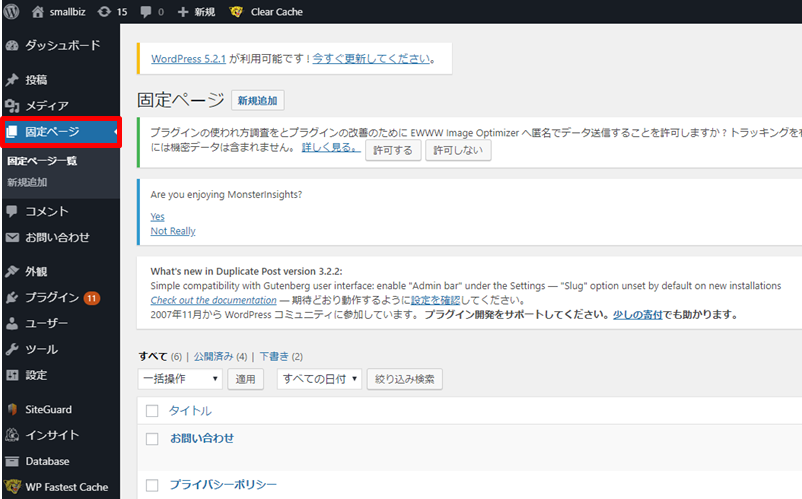
『ダッシュボード』>『固定ページ』>『新規追加』
ブログは記事をドンドン追加していくので、更新する必要のある記事を探すのが面倒になります。
ですので、『固定ページ』に記載していきます。
『プライバシーポリシー』の設定の場合も『固定ページ』に移動します。
プライバシーポリシーの設定
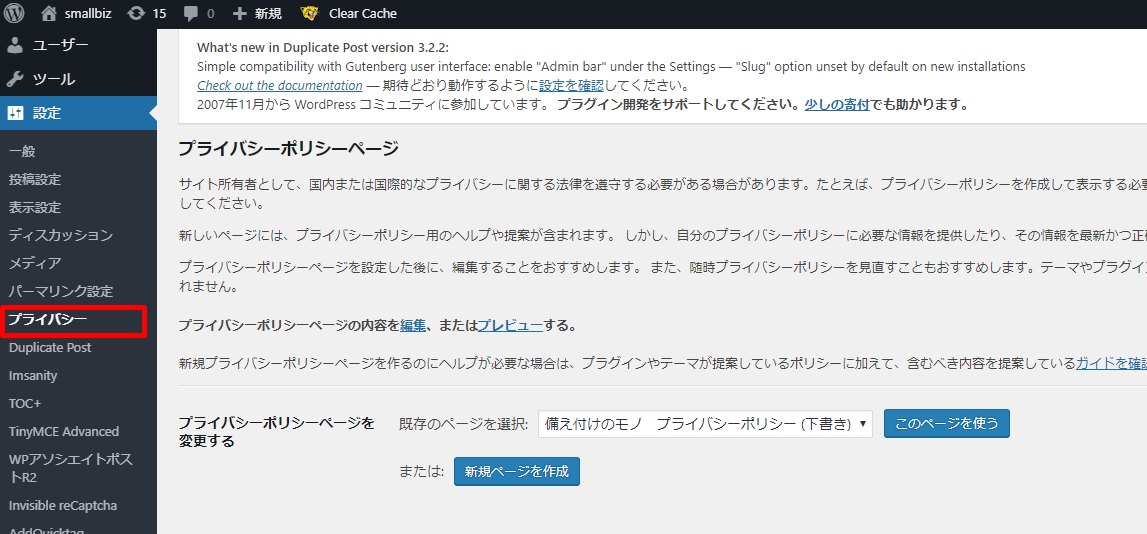
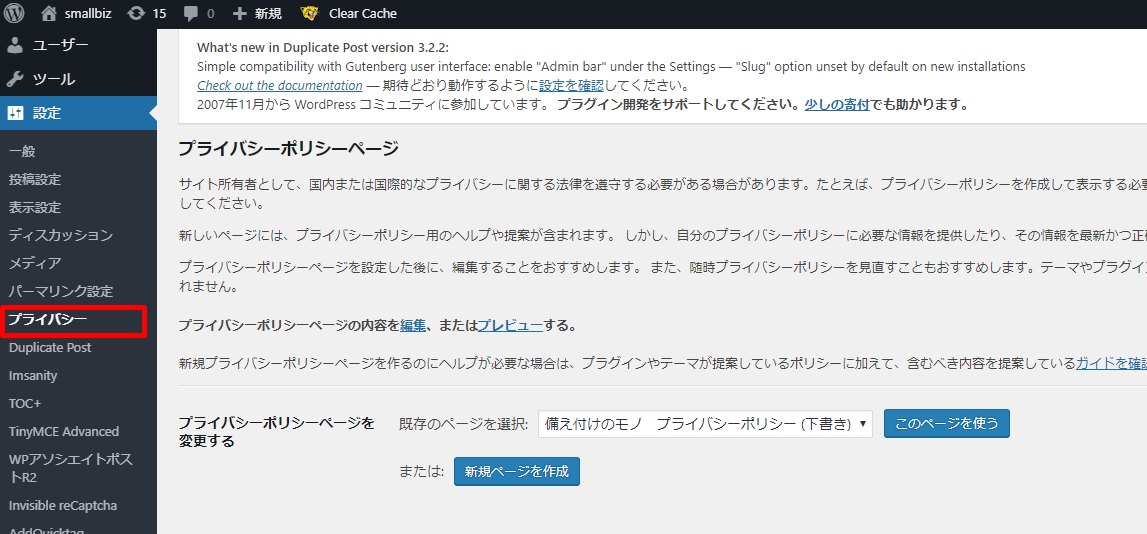
『ダッシュボード』>『設定』>『プライバシー』>『新規ページを作成』
『新規ページを作成』することで、『固定ページ』の編集画面に進みます。
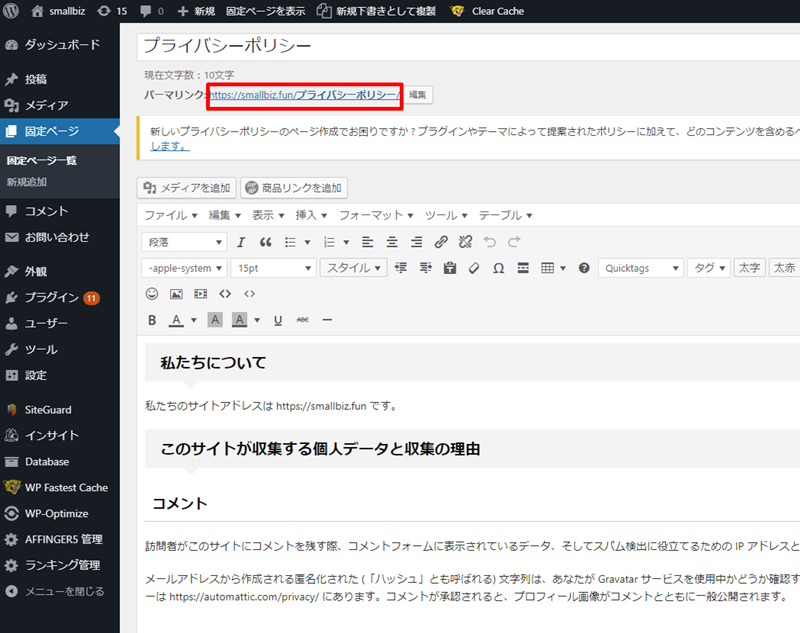
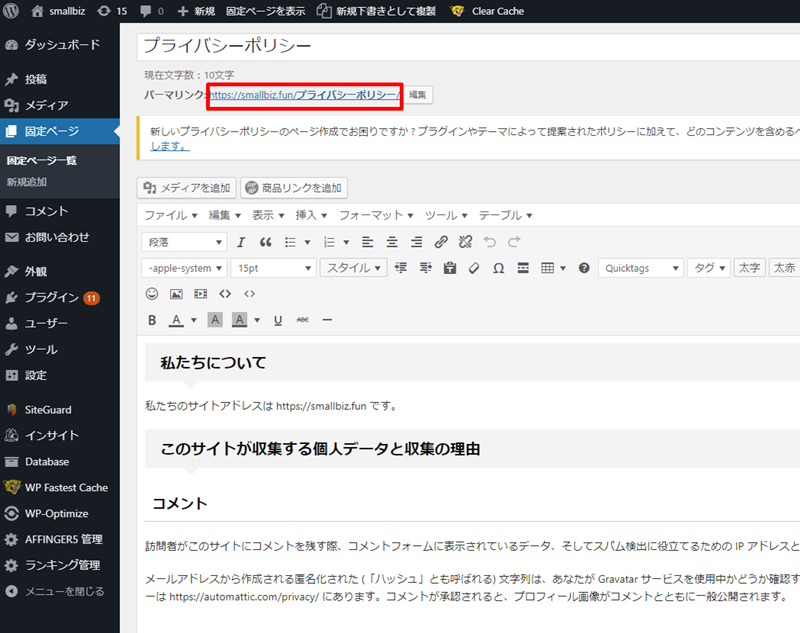
まず、『パーマリンク』を編集して『privacy』などの英語にします。
その後、本文の編集をします。
ただ、この初期設定で入っている『プライバシーポリシー』って、記述する欄が結構あって面倒です…。
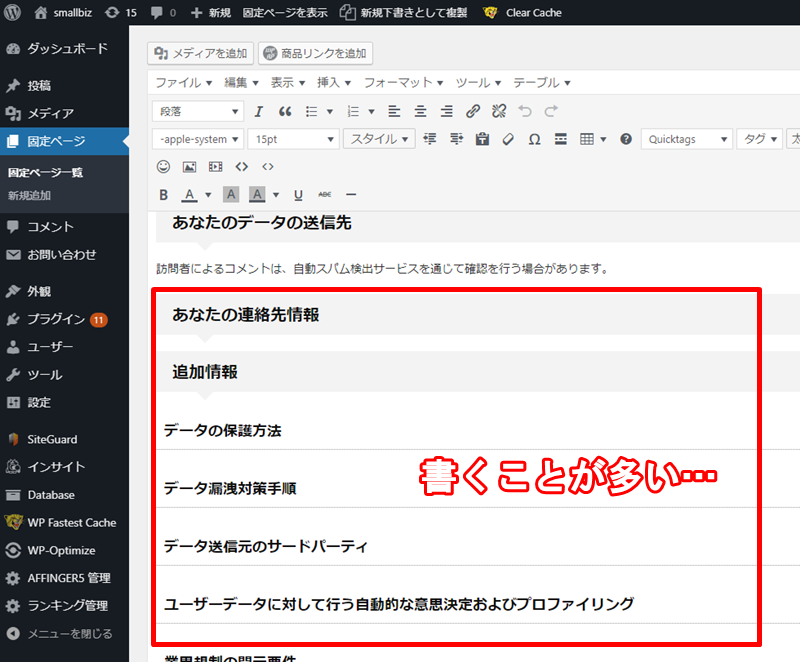
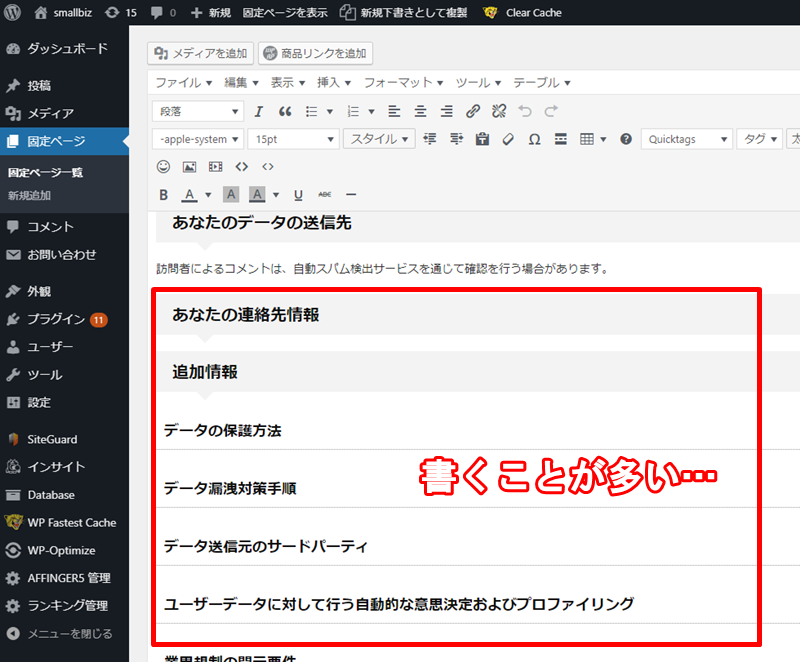
ですので、このサイトで使用している『プライバシーポリシー』を利用したい方はコチラよりコピペして良いですよ。
重複記事はnoindex設定にする
『プライバシーポリシー』などコピペするのは良いですが、なるべく重複記事やコピペをした記事などは『noindex』にした方が良いです。
重複文章の場合は『引用タグ』を使用します。
Googleは重複コンテンツを嫌うので、『noindex』にすることで検索エンジンに引っかからないようにすることができます。
お使いのテンプレートによっては投稿記事画面で『noindex』にすることができるかと思います。
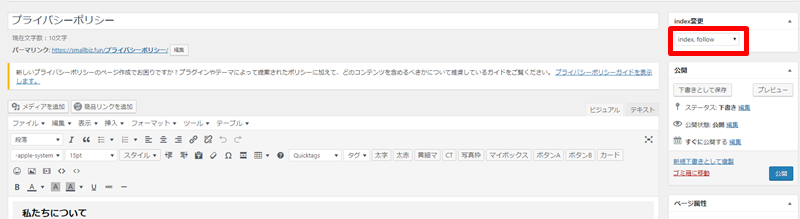
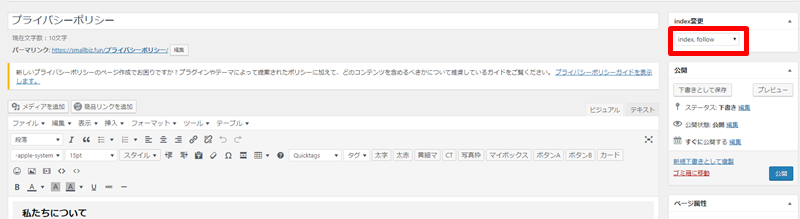
WordPressテンプレートの『AFFINGER WING』の場合は投稿ページからワンクリックで設定できます。
初心者の方にとっては、ココの設定は結構複雑なので飛ばしてしまっても良いです。
Googleが『重複記事』『重複文章』を嫌うということだけ覚えておいてください。
まとめ
WordPressの初期設定についてお話をしました。
現状、一番良いと思われるもので、なおかつ初心者の方にも簡単な方法を提示しています。
実際にやることは30分程度で終わりますが、イロイロと細かく説明をしていたら結構な長さの記事になってしまいました。
この記事である程度の知識を学んでもらえればと思います。

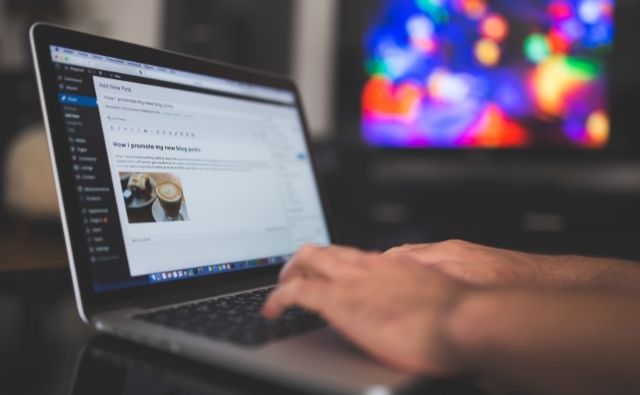






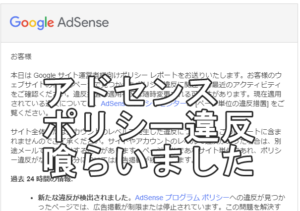

コメント