Amazonで個人が電子書籍を販売できるkindle出版。
前から気になっていたのですが、イマイチどうやったらいいのかわからなかったりするので実際にやってみました。
予算のある方は出版コンサルなどにお願いすれば良いと思います。紙の出版とは異なり、おそらく20~30万円ぐらいで出来るかと思います。
ちなみに、この記事のタイトルには『自費出版』と書いていますが無料で出版出来るのでご安心を。表紙のデザインなどをこだわる方は『ココナラ』とかで外注すると思うので費用がかかるって話です。
今回、kindle本を出版販売するにあたり、20冊ぐらいkindle出版関連の本を読み漁りました。
そこでわかったのが、電子書籍として販売するためには、「epubファイル」だったり「mobiファイル」でのデータが必要だという事。さらに調べて原稿を書いていたのですが、一般的な文章とは異なり、特殊な言語を使ったりするので、どうにもこうにも面倒です。
ですが、試行錯誤を繰り返した結果、WordとPowerpointがあれば出版出来ることがわかったので、やり方をここで書いていきます。Wordだけでも大丈夫です。
実際に出版してみたらメチャクチャ簡単でした。
※Macユーザーはゴメン!Mac版のWordでもできるか試していません。Pagesとかでも出来るかと思います。
オリジナルの漫画や画集などの画像をメインとした出版はしていないので、そういう方にはこの記事ではお役に立てません。
一般的な小説とかビジネス本(画像や文章で構成されているもの)の出版であれば役立つはずです。
※2022年5月28日追記
もっと詳しい内容をKindleで図解解説して出版しました!特別付録として作成した生原稿もプレゼントしているので、ぜひ手に取ってみてください。30日間無料のKindle Unlimited会員だと無料です。
kindle出版(Amazon電子書籍出版)の流れ
それではkindle出版の方法を5つのSTEPで解説をしていきます。
5STEPで完成!kindle出版の流れ。
- KDPアカウントの登録
- 電子書籍データの用意(WordでOK)
- 出版用の表紙の用意(Word/PowerpointでOK)
- Kindle Previewer出版前の確認
- データをKDPに載せて出版
本当にコレだけです。それぞれ解説をしていきます。
1KDP(Kindle Direct Publishing)アカウントの登録
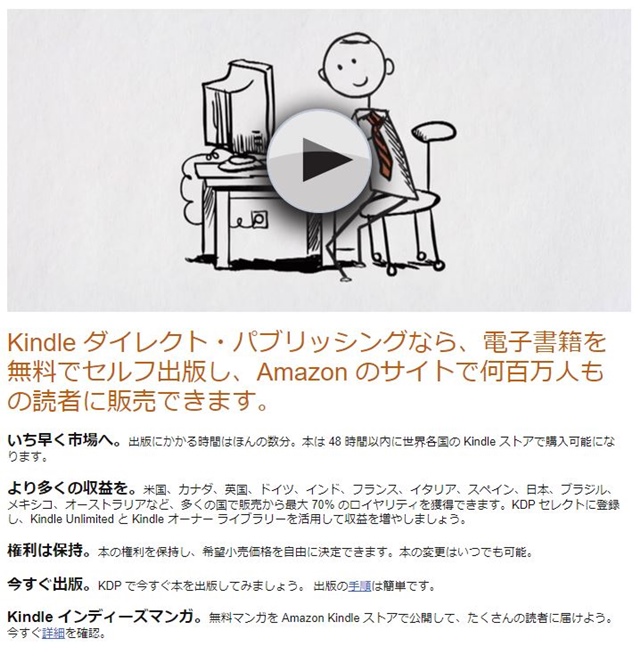
まず、Amazonで販売開始するためにKDP(Kindle Direct Publishing)に登録をする必要があります。だいたい5分もあれば登録できます。
ちょっと面倒なのが税金の部分です。英語・ローマ字での入力が求められます。
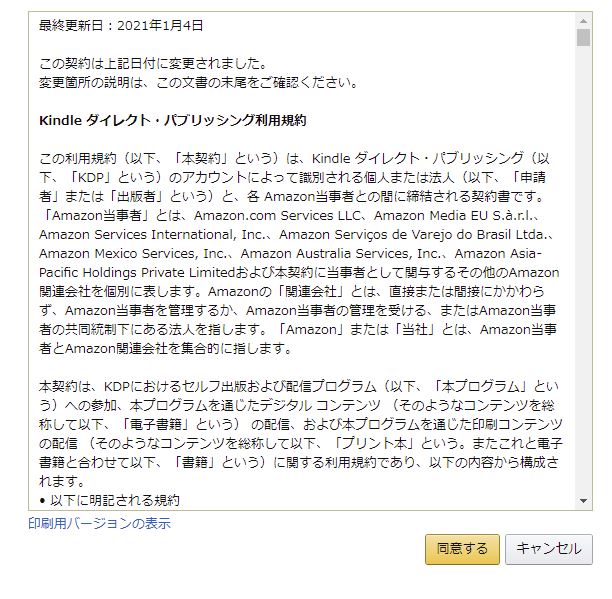
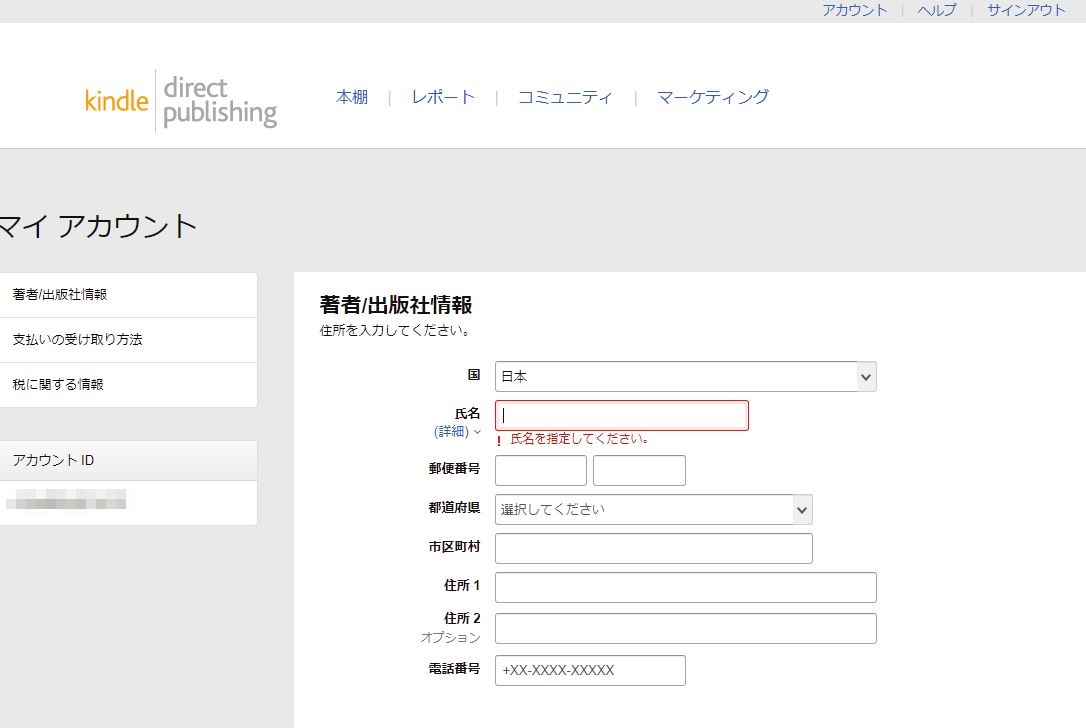
必要事項を入力していきます。
そして税金関連の入力になります。
この記事を読んでいるのは米国以外のTIN(マイナンバーカード)を持っていると思いますので、チェックボックスにチェックを入れて、赤枠内にそれぞれ入力。
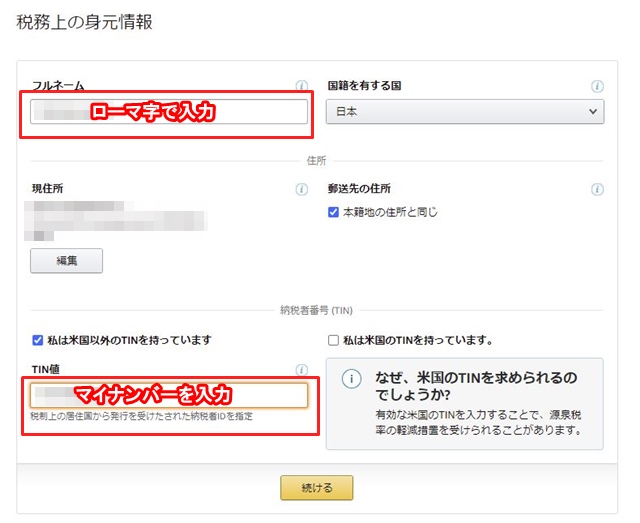
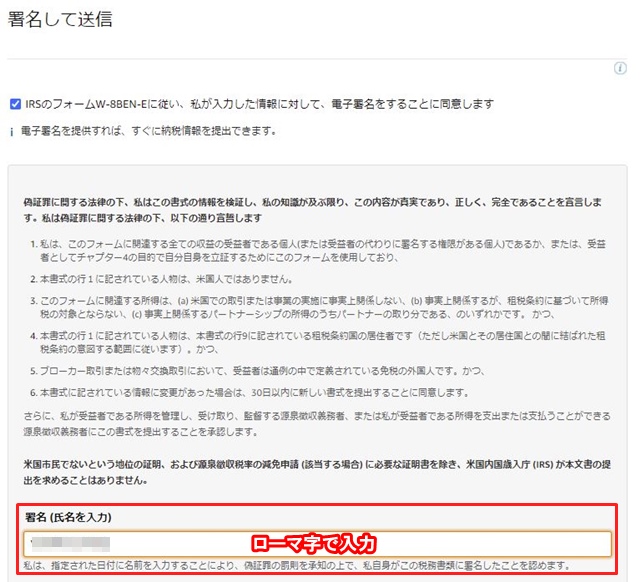
入力をしていくと、証明書が発行されるので、そちらにもローマ字で入力していきます。
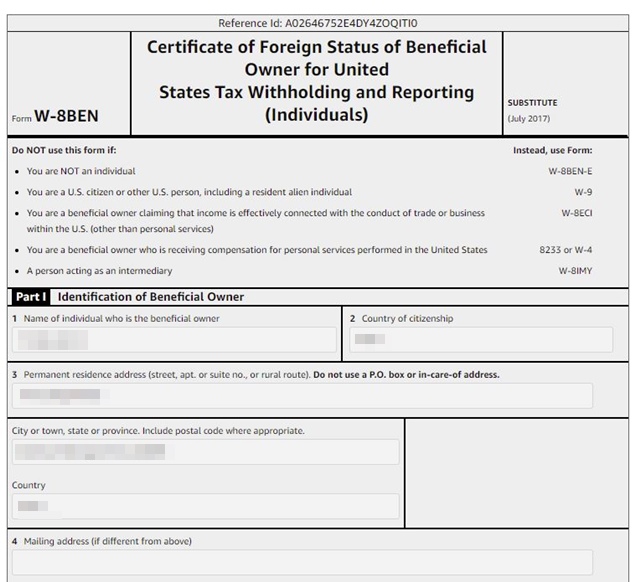
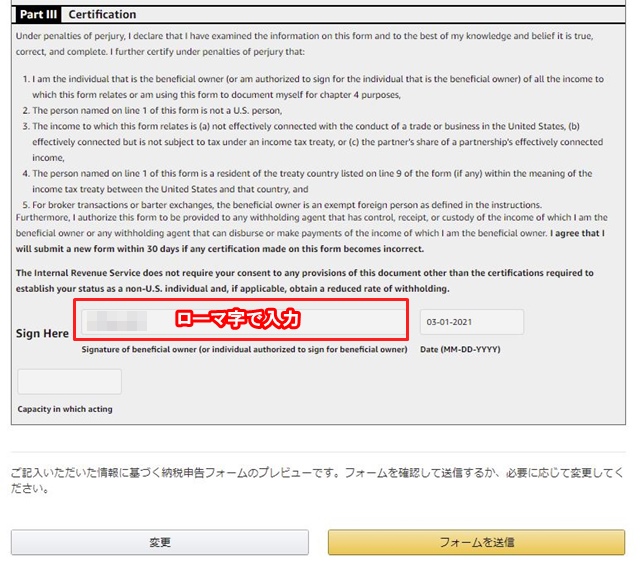
W-8BEN(個人)やW-8BEN-e(法人)は租税条約の適用を受ける資格が有るということ証明する証明書。源泉徴収税が減免・免除されます。
税金関連はちょっとややこしく感じますが、大切なことなのでこの機会にしっかり勉強しておきましょう。
2電子書籍データーの用意(WordでOK)
epubファイルとかmobiファイルが必要と言われていますがWordで大丈夫です。Mac版のWordでも大丈夫かと思いますが、レイアウトなどのチェックなどはしていないのでご了承ください。
一応、私が利用しているのはMicrosoft365のWordです。オンラインでの編集だとレイアウトが崩れるのでデスクトップで編集をしています。
Wordで原稿を書いたらやることは4つ。
- ファイル名を英文字表記にする
- 文章をドキュメント(DOC/DOCX)で保存する
- 画像のレイアウトは上下にする
- 変更履歴/コメントをなしにする
※挿入画像は1200×1800ピクセル以上であれば十分な品質です。300×400ピクセル以下の小さい写真はkindleの書籍変換で失敗します。
3出版用の表紙の用意(Word/PowerpointでOK)
本の出版には表紙が必要です。そして人から手に取ってもらうためにも表紙の作り込みは必須。
Adobe IllustratorとかPhotoshopとか使えるのであれば、使って作り込んだほうが良いですが、Powerpointでもある程度は作れます。
手軽にカッコイイ表紙を作りたいのであれば出版専用フォーマットもあるCanvaもオススメ。
デザインなど苦手な方はスキルマーケットのココナラでお願いするのもありです。
kindleで推奨している表紙
- ファイル形式 JPEG(JPEG/JPG)、TIFF(TIF/TIFF)
- 表紙のサイズ 1.6:1 縦2560px:横1600px
- ファイルは50MB以下にする
上記をPowerpointで表示させると
- 表紙サイズ 幅42.3㎝×高さ67.7㎝(縦2559px :横1599px)
微妙にちょっと短いですが、Amazonの販売ページではわからないレベル。
プロのデザイナーや神経質な人からすると「ふざけるな!」と言われそうですが、細部にこだわりすぎて伸ばし伸ばしにするよりは、まずは出版してから修正すれば良いです。紙の出版ではないので何度でも編集が可能です。
4Kindle Previewer出版前の確認
いよいよ出版となりますが、その前に原稿がしっかり表示されているかどうかをチェックします。
あなたの本がKindle端末やタブレット、スマホなどで正しく表示されているのか確認するために、デスクトップアプリの『Kindle Previewer』を使用します。
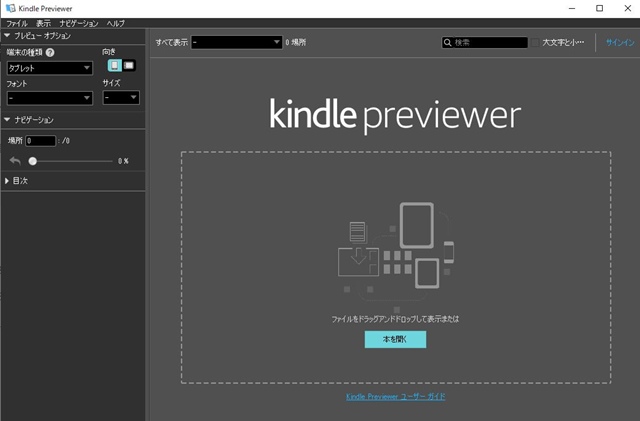
>Kindle Previewerのダウンロード(Windows/Mac)
アプリをダウンロードしたら、『本を開く』で作成したWordの原稿を読み込ませます。
Kindle出版にはドキュメント・テキストでの原稿が必要になるため、原稿を下記2点だけ変更してください。
1 原稿のWordのファイル名はローマ字に変更。
2 またWordの管理画面ファイルからエクスポートを選択して保存方法をファイルの種類を『完全 Open XML ドキュメント』に変更します。Wordのバージョンによっては保存方法が異なるかもしれません。ご了承ください。
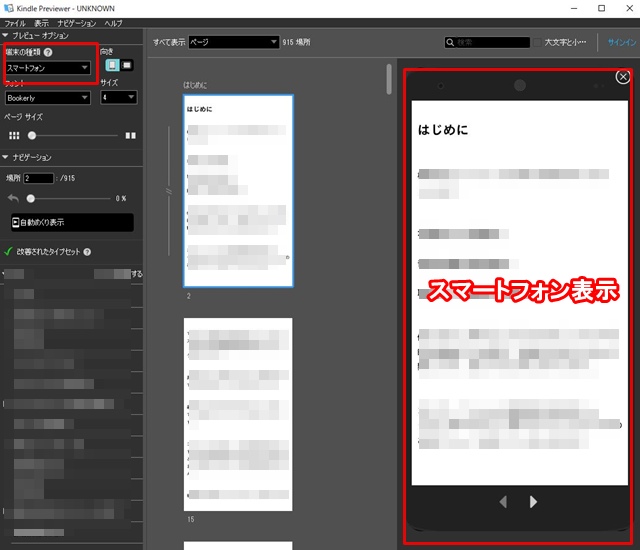
原稿を読み込ませると上記のような感じになります。
左上の赤枠で表示画面をタブレット・スマートフォン・PCと選択することが出来ます。
Kindleは文字のフォントサイズなどを読者が調整できるので、そこまでこだわらなくても大丈夫です。
スマートフォンで読んでみて読みやすければOK。
挿入画像などがちゃんと表示されているか確認しましょう。
※Word内で画像処理をすると、上手く表示されない可能性があります(トリミングとかしたらレイアウトが崩れました)。載せる画像は処理した後にWordに載せた方が良いです。
5データーをKDPに載せて出版
出版前の確認が終わったら、KDPに原稿と表紙をアップロードします。
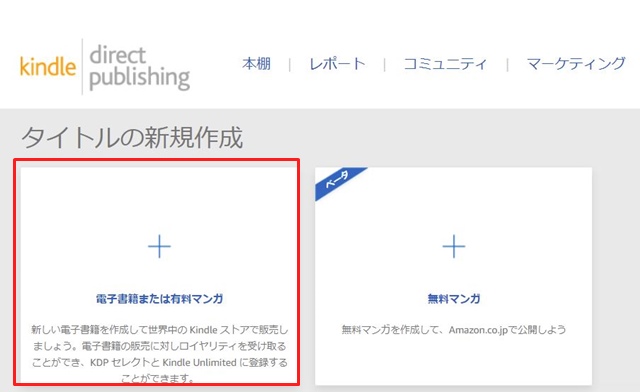
KDPの本棚から電子書籍または有料マンガをクリックします。
ここから本の詳細を記述していきます。
項目を埋めていけば良いだけなので、そこまで戸惑うこともありません。
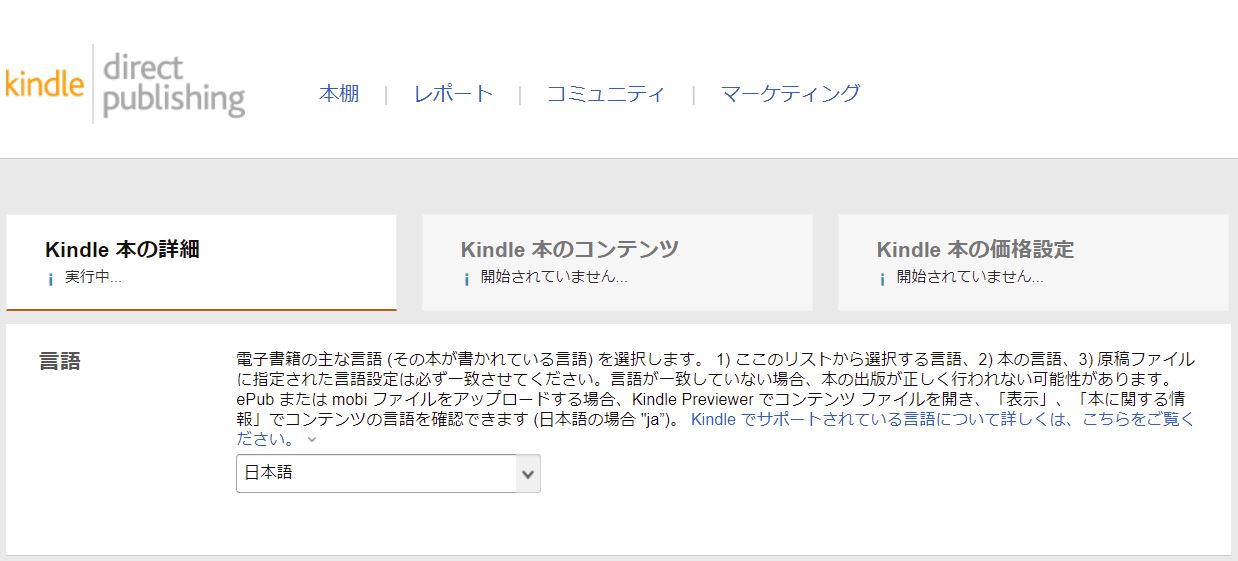
『サブタイトル』はなければ空欄でOK。
『レーベル』も無視して空欄で大丈夫です。
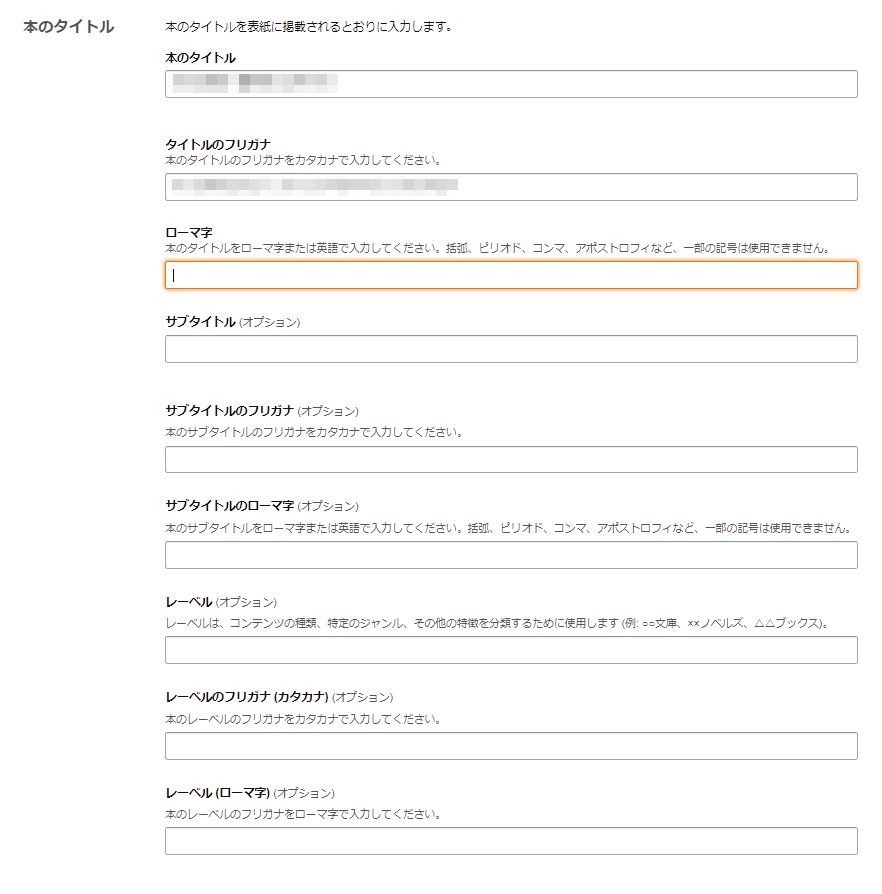
続いて『シリーズ』に関してですが、続編などのシリーズものの場合は入力していきます。
片方が検索された際に、シリーズものとして紹介されたりします。
『版』は大きく修正を加えた際に入力していきましょう。
初版は無視で大丈夫です。
『著者等』の欄はペンネームなどを使う場合もこちらに記入します。
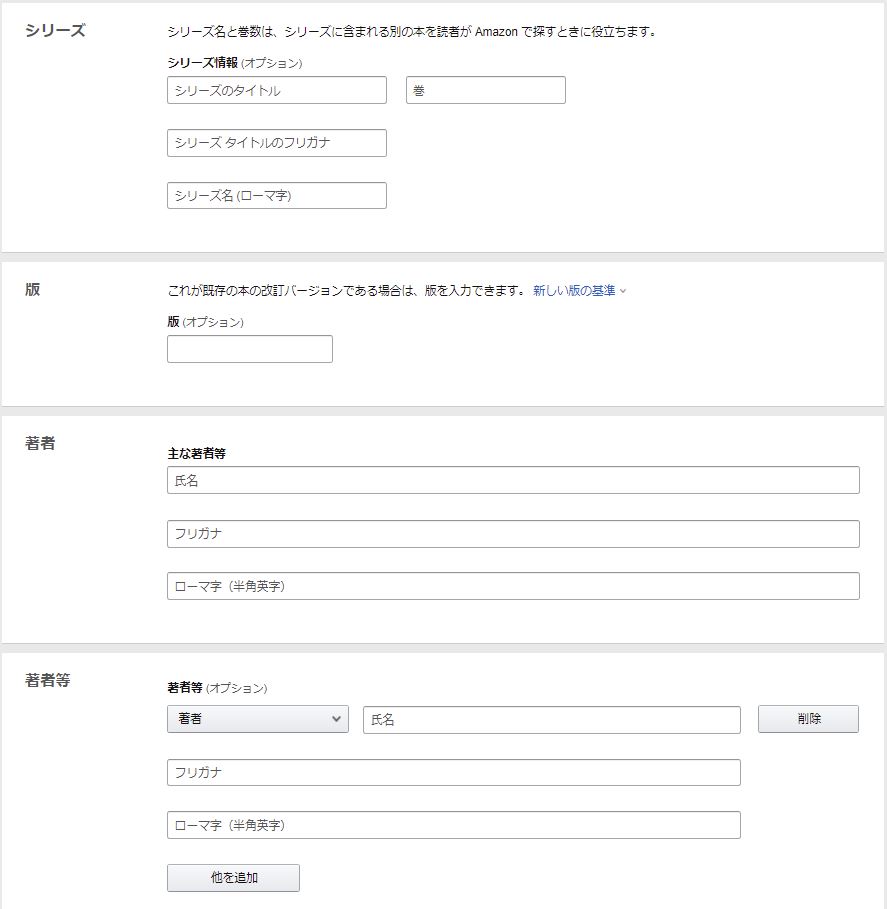
『内容紹介』に関してはかなり重要です。
Kindleは試し読みが出来ないので、内容紹介が充実していなければ、無名作家の場合購入されることはまずないと思ったほうが良いです。
最低でも出だしと目次ぐらいは掲載しておきましょう。
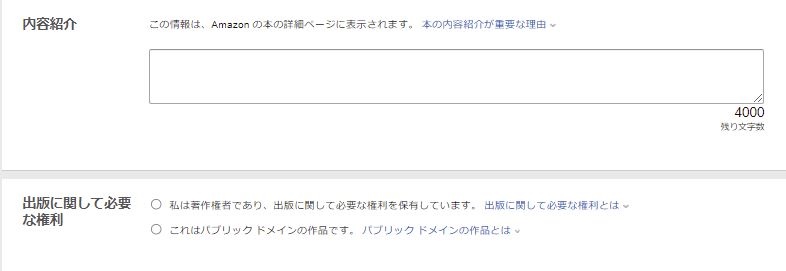
『キーワード』も結構重要で、KDPによると『タイトル』『内容紹介』『カテゴリー』については検索対象となっているとのこと。
ですので、そこに書かれているキーワードと重複しない(Amazonで検索されたい)キーワードを入力しましょう。最大7つまで入力できます。
『カテゴリー』は最大2個選択することが出来ます。
並べられたいジャンルを選びましょう。
※選択したジャンルと別のジャンルに並べられることもあるみたいです。
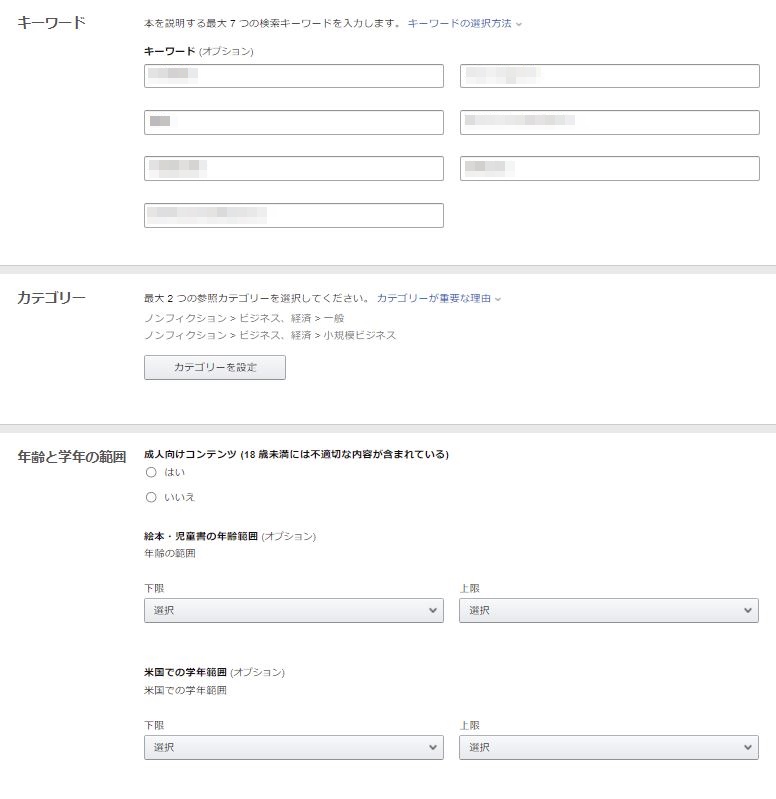
本の詳細の記述が終わったら、原稿をアップロードしていきます。
『デジタル著作権管理(DRM)』は「はい」を選択。
Word原稿とJPEGの表紙をアップロードしていきます。
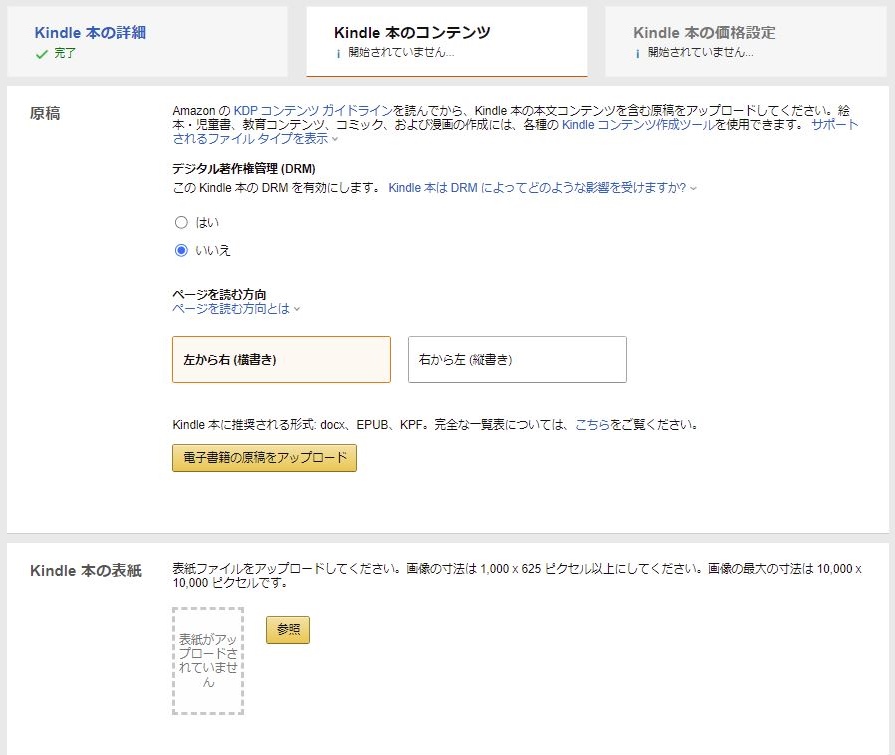
アップロードが完了したら、『Kindle本のプレビュー』で確認をしましょう。
『ISBN』に関しては無視して構いません。
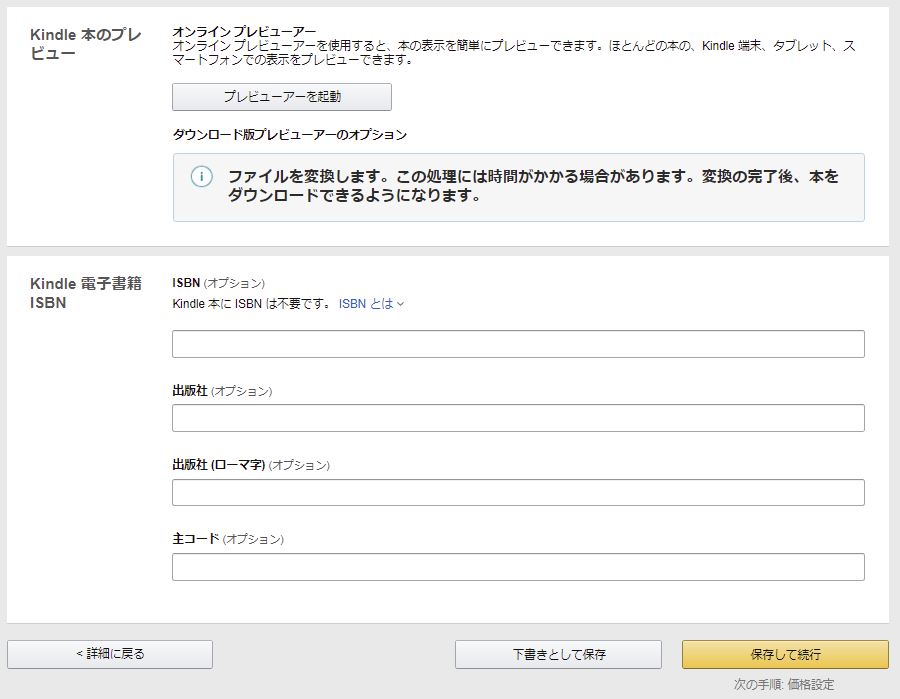
『本の詳細』『本のコンテンツ』の入力が終わったら販売価格を設定します。
『KDPセレクトへの登録』は登録しましょう。
登録することで本のロイヤリティが35%から70%に上がります。
また、KENPのロイヤリティ(Amazon unlimitedなどの読み放題などの報酬)も発生するので、絶対に登録しておきましょう。
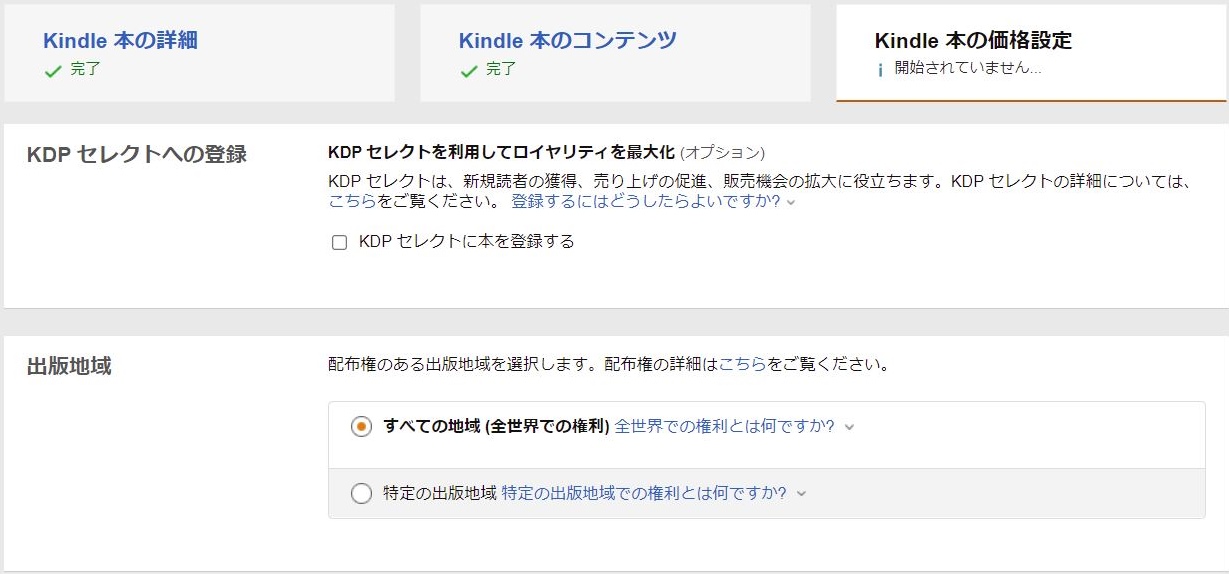
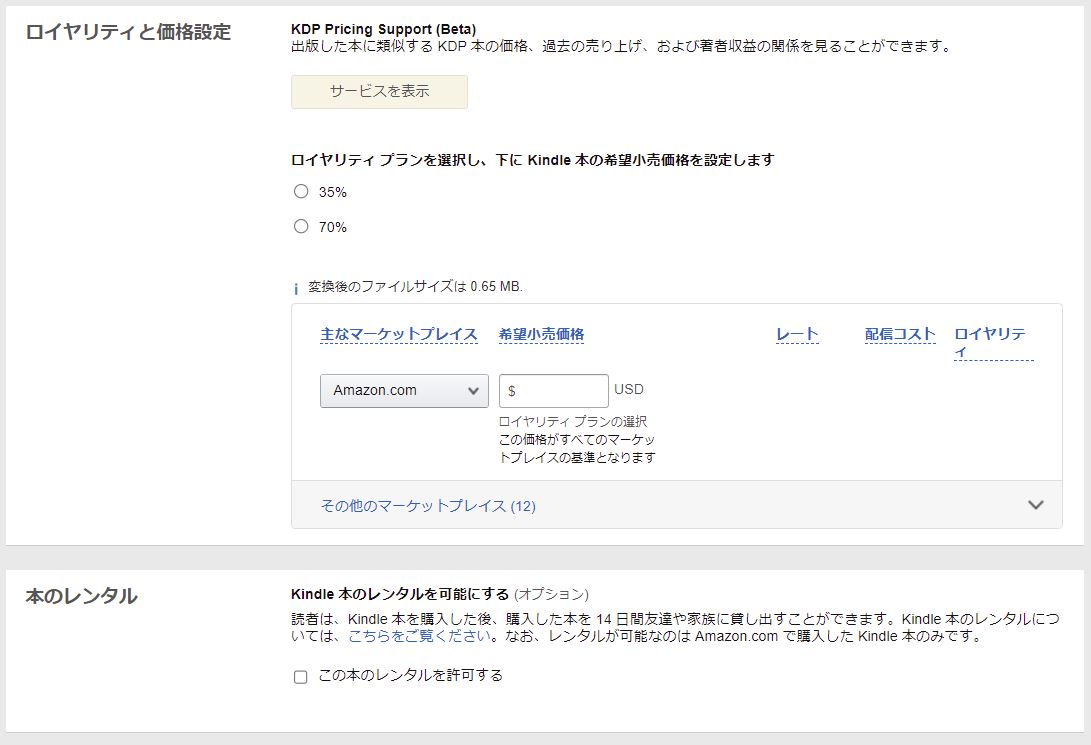
『主なマーケットプレイス』は『Amazon.co.jp』を選択してください。
『JPY』の部分は販売する金額(税込)を入力しましょう。
読み放題の収入を得るのであれば最低価格の99円以上にして下さい。
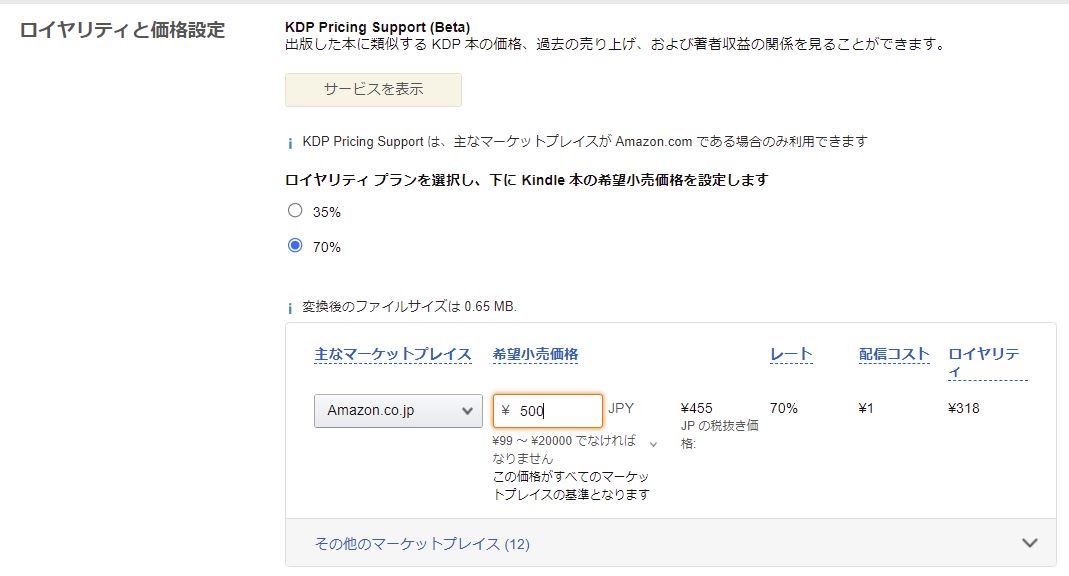
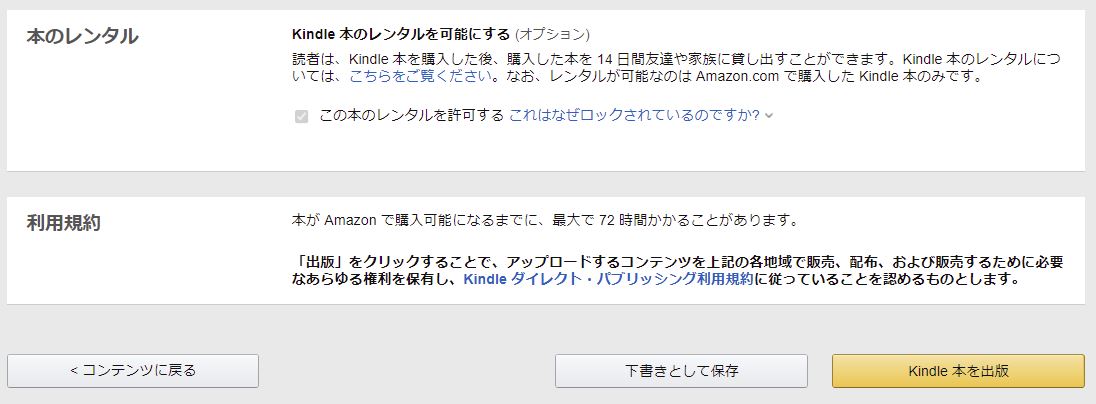
『Kindle本を出版』をクリックして終了です。
72時間以内にAmazonの審査が行われ、問題がなければ公開されます。
だいたい6時間ぐらいで公開されるイメージです。
まとめ
友人とClubhouseをしているときにkindle出版について思いつきました。
これまではSNSのプロフィールには「ブログを載せましょ。」と話していましたが、出版が身近になったおかげでブログ+Kindleがいいなと。
名刺交換とかでも同じですが、ほとんどの方があなたの事なんて興味ありません。
そんなときにプロフィールにKindle出版してますってあったら…。少なからず他の人達よりも記憶に残るし、出版物からあなたのサービスへの誘導も可能。もちろん有料(Kindleは無料出版出来ます。)にすれば印税も入ってきます。
ハードルが高いと思われがちなkindle出版でしたが、実際にやってみるとスゲェ簡単でした。
思い立ったら吉日。サクッとやってみましょう。
また、もう少し詳しく書いたkindleを出版しました。
実際の生原稿も特別付録としてプレゼントしてるので、どのくらい簡単にできるか分かるかと思います。
良かったら手に取ってみてください。30日無料のKindle Unlimited会員だと無料です。


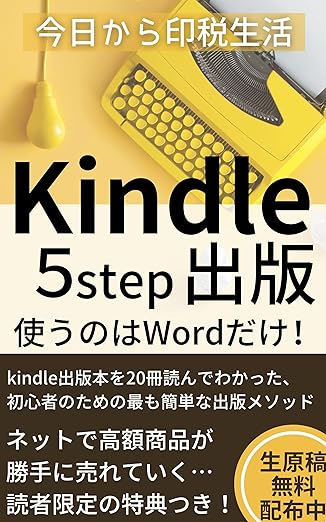

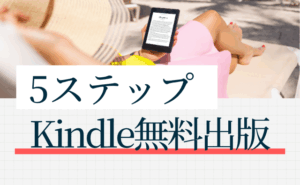





コメント